9 روش ساده برای باز کردن برنامه Services در ویندوز 10
- چهارشنبه ۷ شهریور ۱۳۹۷
- آموزش ویندوز ~ آموزش و ترفند
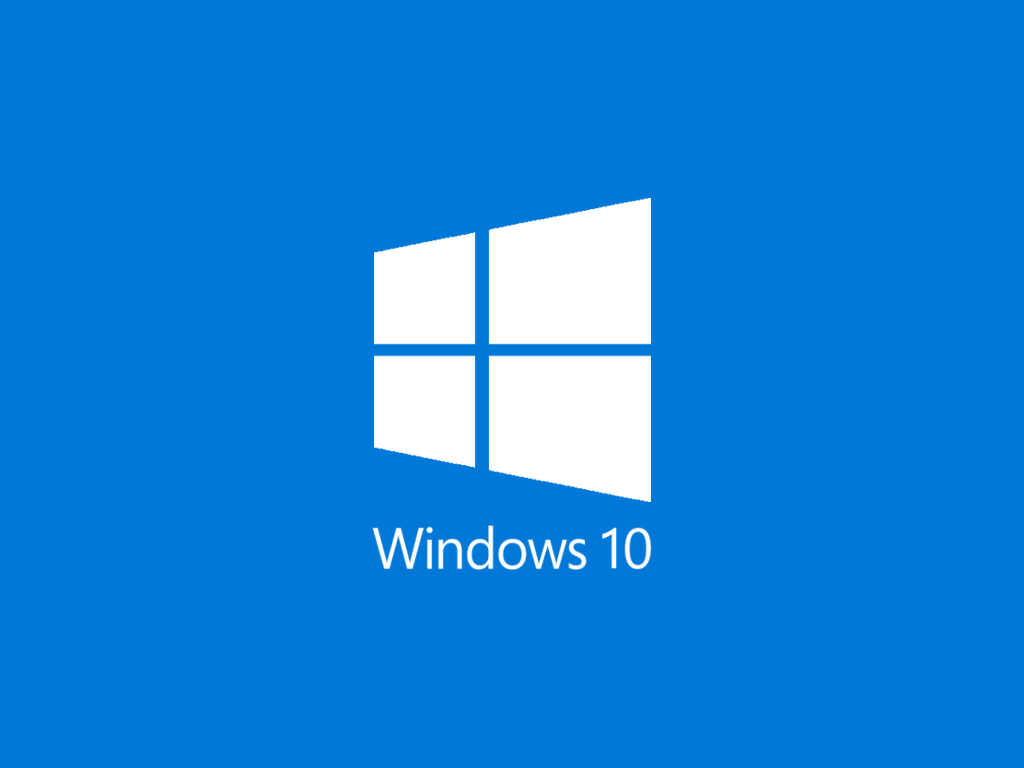
برنامه Services یکی از ابزار های مفید در ویندوز است که با استفاده از آن می توانید به لیست خدمات سیستم عامل، درایور ها و برنامه های کاربردی دسترسی داشته باشید. به عنوان مثال با استفاده از برنامه Services میتوانید تنظیم کنید که چه خدماتی در هنگام شروع ویندوز فعال یا غیرفعال باشد. در صورتی که نیاز به تمامی خدمات موجود در ویندوز دارید باید ابزار Services را اجرا کنید.
در این مقاله قصد داریم 9 روش ساده برای باز کردن برنامه Services در ویندوز 10 را همراه با تصویر خدمت شما آموزش دهیم. لازم به ذکر است که Services فقط روی برخی از نسخه های ویندوز فعال است.
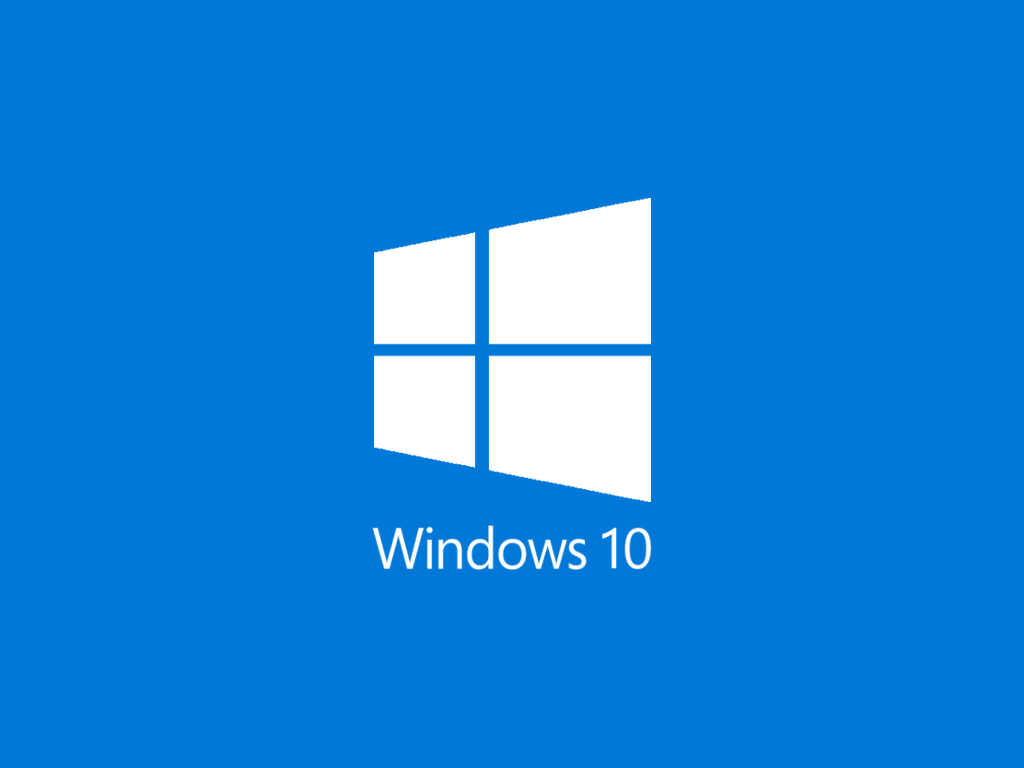
فهرست سرفصل ها
معرفی 9 روش دسترسی به برنامه Services در ویندوز 10
روش اول: دسترسی به Services از طریق جستجو در ویندوز
این روش بر روی تمامی نسخه های ویندوز قابل اجرا است. برای این منظور کافیست از کادر جستجو عبارت “services”را جستجو کنید و از نتایج روی گزینه Services کلیک کنید.
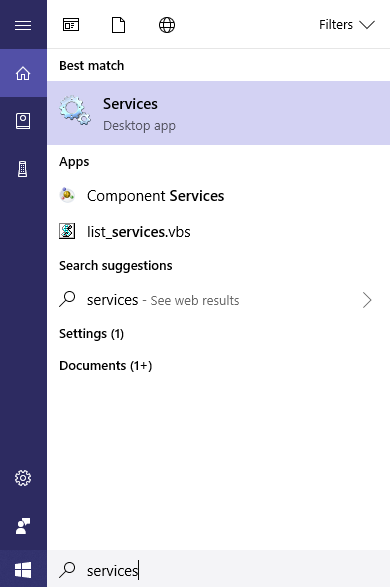
روش دوم: دسترسی به Services از طریق منوی استارت
در ویندوز 10 به منوی استارت مراجعه کنید. سپس لیست برنامه های که با حروف W شروع می شوند را پیدا کرده و به پوشهی Administrative Tools Tools مراجعه کنید. سپس بر روی میانبر Services کلیک کنید.
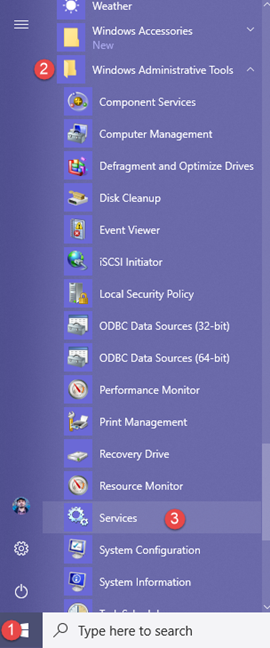
روش سوم: دسترسی به Services از طریق Control Panel
ابتدا به Control Panel ویندوز خود مراجعه کنید. سپس به بخش System and Security رفته و روی گزینه Administrative Tools کلیک کنید.
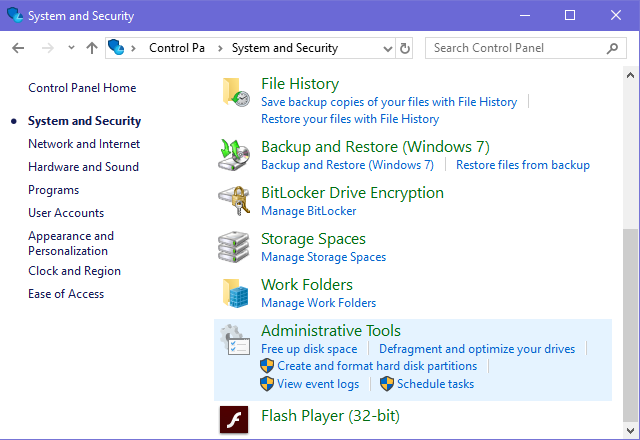
در لیست نمایش داده شده روی میانبر Services کلیک کنید.
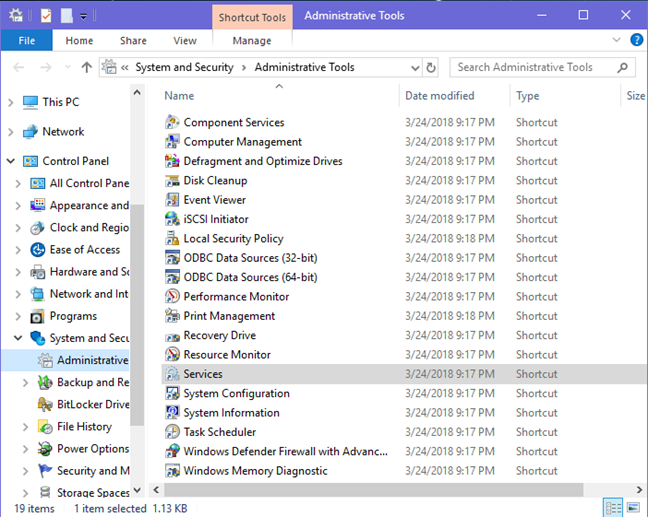
روش چهارم: دسترسی به Services از طریق Run
کلید ترکیبی Win + R را از روی صفحه کلید همزمان فشار دهید تا Run باز شود. سپس در کادر موجود “services.msc” را وارد کرده و OK کنید.
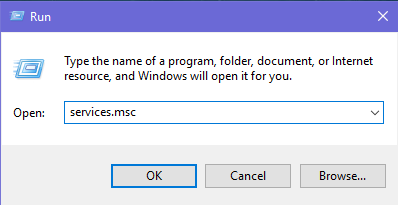
روش پنجم: دسترسی به Services از طریق ساخت میانبر
این روش روی تمامی نسخه های ویندوز از جمله ویندوز 7 و ویندوز 8 نیز قابل اجرا است. برای انجام این کار کافیست با راست کلیک بر روی دسکتاپ گزینه New>Shortcut را انتخاب کرده و در کادر هدف عبارت services.msc را وارد کنید.
سپس روی میانبر ساخته شده دوبار کلیک کنید تا اجرا شود. همچنین این میانبر را می توانید به نوار استارت سنجاق کنید.
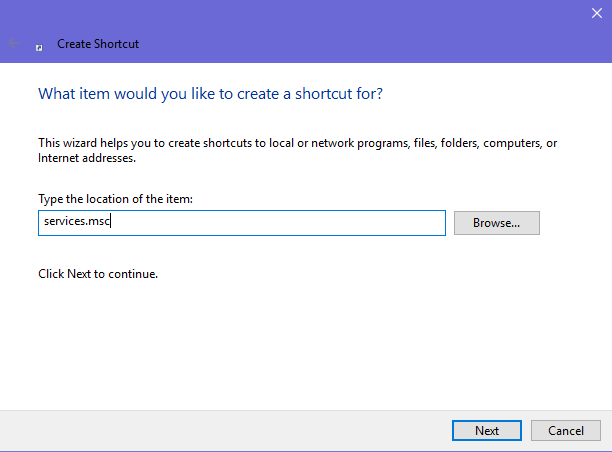
روش ششم: دسترسی به Services از طریق خط فرمان و ویندوز پاورشل
در بخش جستجو یکی از عبارت های Command Prompt یا PowerShell را برای مراجعه به خطر فرمان یا پاورشل جستجو و به آن مراجعه کنید. سپس دستور services.msc را وارد کرده و Enter بزنید.
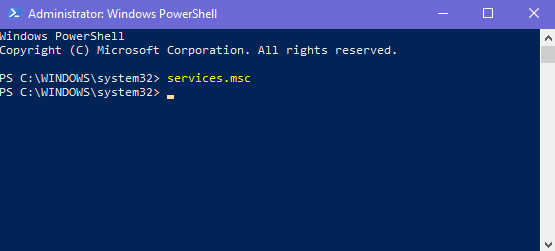
روش هفتم: دسترسی به Services از طریق Computer Management
در ویندوز 10 و از بخش جستجو عبارت Computer Management را وارد کرده و از نتایج به آن مراجعه کنید. در صفحهی اصلی Computer Management و از سمت چپ گزینه Services and Applications را گسترش داده و Services را انتخاب کنید.
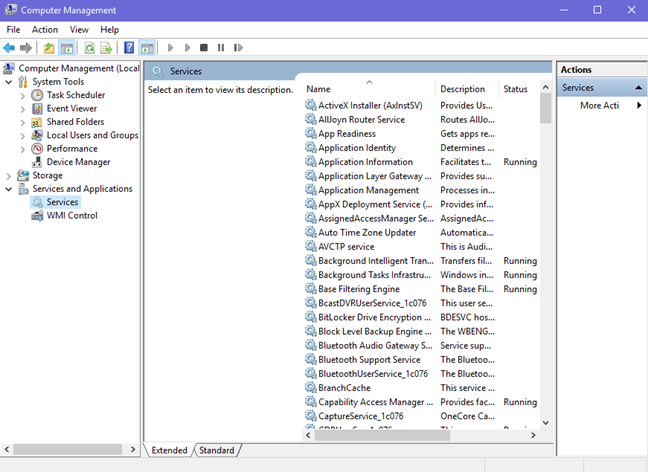
روش هشتم: دسترسی به Services از طریق Task Manager
ابتدا کلید های ترکیبی Ctrl + Shift + Esc را فشار دهید تا Task Manager باز شود. سپس روی More details کلیک کنید تا صفحه پیشرفته شود.
در پنجرهی جدید روی File کلیک کرده و گزینه Run new task را انتخاب کنید.
سپس در کادر عبارت services.msc را وارد کرده و OK کنید.
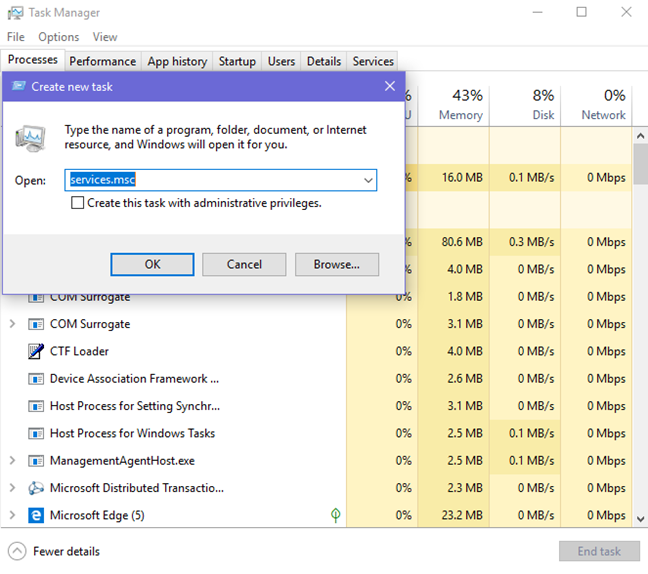
روش دهم؟
به نظر شما روش دیگری برای باز کردن services وجود دارد؟ از بخش دیدگاه ها همراه ما باشید.








