آموزش ساخت نیو فولدر (New Folder) در ویندوز 11
- سه شنبه ۸ آذر ۱۴۰۱
- آموزش ویندوز ~ آموزش و ترفند

ساخت نیو فولدر (New Folder) یکی از نخستین آموزشهایی است که ما در کلاسهای کامپیوتر فراگرفته ایم. نحوه ساخت پوشه جدید یا New Folder در سیستم عامل ویندوز از نسخههای قدیمی تا ویندوز 11 تقریبا مشابه هم است. تقریبا همهی ما روش ساخت پوشه جدید در ویندوز 11 را یاد داریم، اما شاید همه راههای آن را یاد نداشته باشیم. برای همین منظور در این مقاله تصمیم داریم آموزش ساخت نیو فولدر (New Folder) در ویندوز 11 را با 4 روش ساده و به صورت تصویری و گام به گام خدمت شما کاربران گرامی شرح دهیم.
برای مطالعه این آموزش کاربردی همراه با گویا تک باشید 🙏
- ⏲️ زمان مطالعه: 4 دقیقه
- ✅ مناسب برای فراگیران دوره ICDL و کاربران مبتدی
- 💻قابل انجام در ویندوز 11
فهرست سرفصل ها
4️⃣ روش ساخت نیو فولدر (New Folder) در ویندوز 11
روش 1: با استفاده از کلید میانبر اقدام به ساخت نیو فولدر (New Folder) در ویندوز 11 کنید
بدون شک استفاده از کلید میانبر سریع ترین روش برای ساخت پوشه است. برای انجام آن مراحل زیر را انجام دهید:
- در محیط فایل اکسپلورر و دسکتاپ کلید میانبر ترکیبی Ctrl + Shift + N را فشار دهید.
- سپس پوشه جدید ساخته میشود و میتوانید یک نام برای آن انتخاب کرده و Enter کنید.
روش 2: با استفاده از راست کلیک پوشه جدید بسازید
معمولا این روش پر استفاده ترین روش برای ساخت یک پوشه جدید در ویندوز است و معمولاً در کلاس های کامپیوتر نیز ابتدا این روش به ما آموزش داده می شد:
- در فضای خالی دسکتاپ و فایل اکسپلورر راست کلیک کنید.
- سپس از منوی نمایش داده شده گزینه New و Folder را انتخاب کنید.
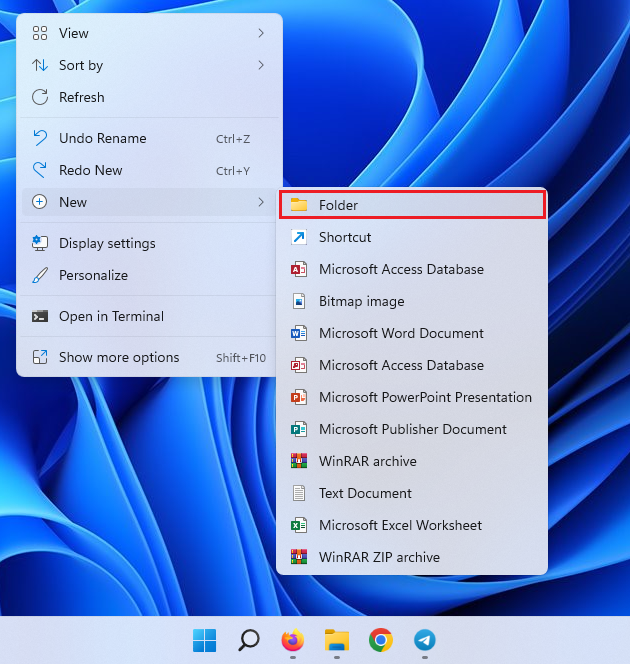
روش 3: ساخت New Folder با استفاده از منوی File Explorer
- در بالای صفحه فایل اکسپلورر (File Explorer) بر روی سربرگ New کلیک کنید.
- سپس از منوی ابشاری نمایش داده شده گزینه New folder را انتخاب کنید.
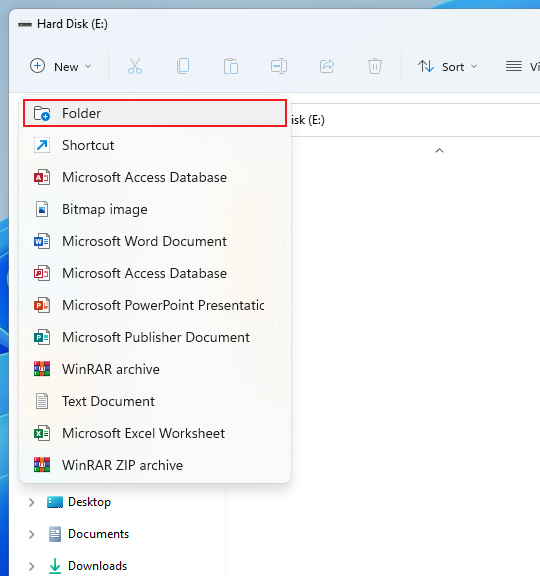
روش 4: ساخت New Folder با استفاده از خط فرمان (CMD)
روش چهارم دقیقاً مصداق بارز حکایت و ضرب المثل لقمه را دور سر چرخاندن است. 😅 در این روش شما در خط فرمان بایستی دستور ساخت نیو فولدر را در خط فرمان بنویسید. برای انجام این روش که مناسب ترفند باز ها و عاشقان کامپیوتر است کافیست مراحل زیر را طی کنید:
- ابتدا خط فرمان یا CMD را باز کنید. برای باز کردن خط فرمان عبارت Cmd را در نوار جستجو وارد کنید.
- سپس برای ساخت پوشه در صفحه Desktop دستور زیر را وارد کنید:
cd Desktop
در ادامه دستور زیر را نیز در خط فرمان وارد کنید:
md Gooyatech
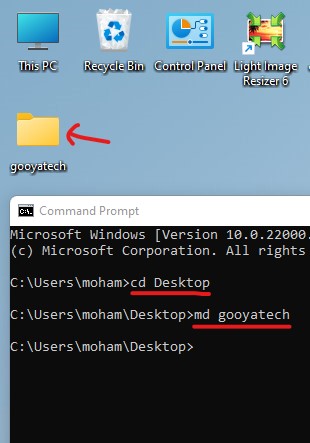
دیدگاه خود را در ارتباط با این ترفند برای ما شرح دهید 🙏
امیدواریم معرفی این آموزش برای شما مفید و کاربردی واقع شده باشد. در صورت وجود هرگونه سوال و مشکل برای ما یک دیدگاه ارسال کنید. همچنین پیشنهاد میکنیم که از نوشته " آموزش نصب فونت فارسی در ویندوز 11 " دیدن کنید.
لطفا به این نوشته امتیاز ستاره ای بدهید ⭐ موفق و پیروز باشید ❤️







