آموزش تغییر زمان خاموش شدن صفحه نمایش در ویندوز 10 و 11
- دوشنبه ۲۸ فروردین ۱۴۰۲
- آموزش ویندوز ~ آموزش و ترفند
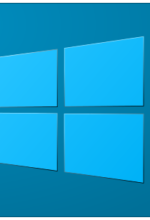
خاموش شدن صفحه نمایش در ویندوز 10 و 11 این کمک را به شما میکند تا از اتلاف انرژی یا کم شدن عمر نمایشگر جلوگیری کنید. همانطور که گفته شد روشن نگه داشتم صفحه نمایش کامپیوتر یا لپ تاپ برای مدت زمان طولانی باعت هدر رفتن انرژی باتری لپ تاپ یا کم شدن عمر نمایشگر میشود. خوشبختانه در ویندوز 10 همانند سیستم عامل اندروید و مطلب " آموزش تنظیم زمان خاموش شدن خودکار صفحه نمایش اندروید " تنظیماتی برای روشن ماندن صفحه نمایش وجود دارد.
در این نوشته تصمیم داریم آموزش تغییر زمان خاموش شدن صفحه نمایش در ویندوز 10 برای جلوگیری از اتلاف و هدر رفتن انرژی باتری لپ تاپ و جلوگیری از استهلاک مانیتور و نمایشگر منتشر کنیم.
بیایید شروع کنیم 🙋♂️
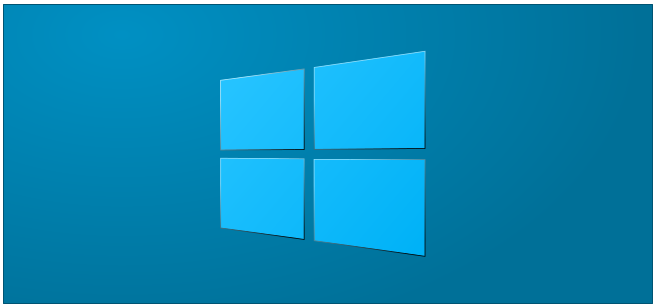
فهرست سرفصل ها
آموزش تغییر زمان خاموش شدن صفحه نمایش در ویندوز 10
- ابتدا باید به تنظیمات ویندوز 10 مراجعه کنیم. پس بر روی دکمه استارت کلیک کرده و سپس گزینه Settings را انتخاب کنید. (همچنین شما میتوانید با استفاده از مینابر Windows+I سریعا به تنظیمات ویندوز 10 مراجعه کنید.)
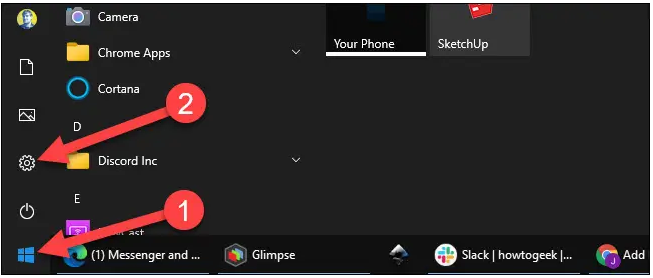
- در پنجره باز شده به بخش System مراجعه کنید.
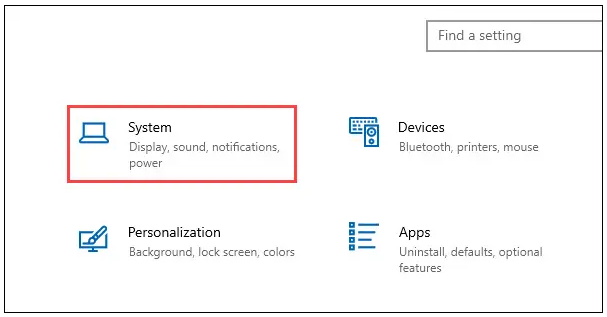
- در پنجره جدید و از نوار کناری بر روی بخش Power & Sleep کلیک کنید.
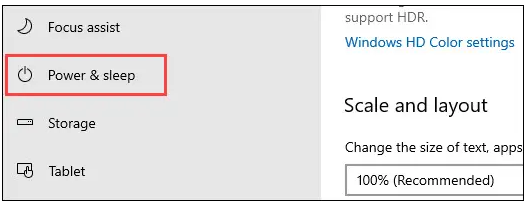
- در این مرحله در صورتی که دارای لپ تاپ باشید، از بخش Screen دو گزینه On battery power برای تنظیم خاموش شدن صفحه نمایش هنگام استفاده از باتری و When plugged in برای هنگام استفاده از برق مستقیم کاربرد دارد. برای تنظیم زمان خاموش شدن روی این دو گزینه کلیک کنید تا منوی آبشاری آن باز شود. (مطمئناً اگر از رایانه رومیزی استفاده می کنید ، گزینه On battery power را نمی بینید)
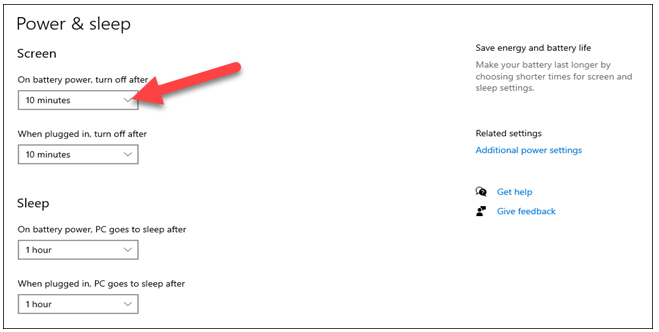
- در اینجا میتوانید تعیین کنید که صفحه نمایش کامپیوتر یا لپ تاپ شما پس از چند دقیقه استفاده نشدن خاموش شود.
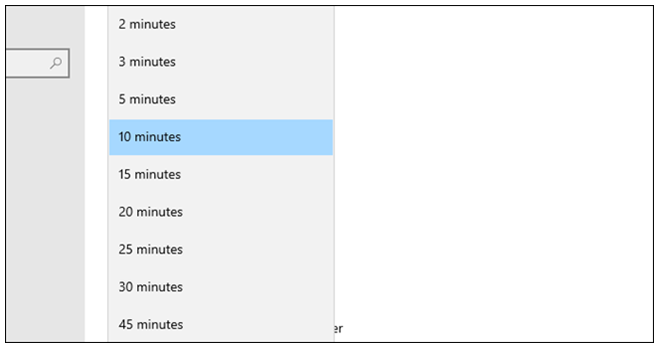
به خاطر داشته باشید که خاموش شدن صفحه نمایش همان "Sleep" نیست. رایانه حتی در حالت خاموش بودن صفحه هنوز روشن است و برای به حالت خواب رفتن کامپیوتر باید گزینه Sleep را ویرایش کنید.
آموزش تغییر زمان خاموش شدن صفحه نمایش در ویندوز 11
در ویندوز 11 که تقریبا شبیه به ویندوز 10 است کافی است مراحل زیر را طی نمایید:
- پس بر روی دکمه استارت کلیک کرده و سپس گزینه Settings را انتخاب کنید. (همچنین شما میتوانید با استفاده از مینابر Windows+I سریعا به تنظیمات ویندوز 11 مراجعه کنید.)
- به بخش System مراجعه کنید.
- گزینه Power را انتخاب کنید.
- گزینه Screen & Sleep را انتخاب کنید.
- اکنون میتوانید تعیین کنید که چه زمان صفحه خاموش شود و چه زمان سیستم Sleep شود.
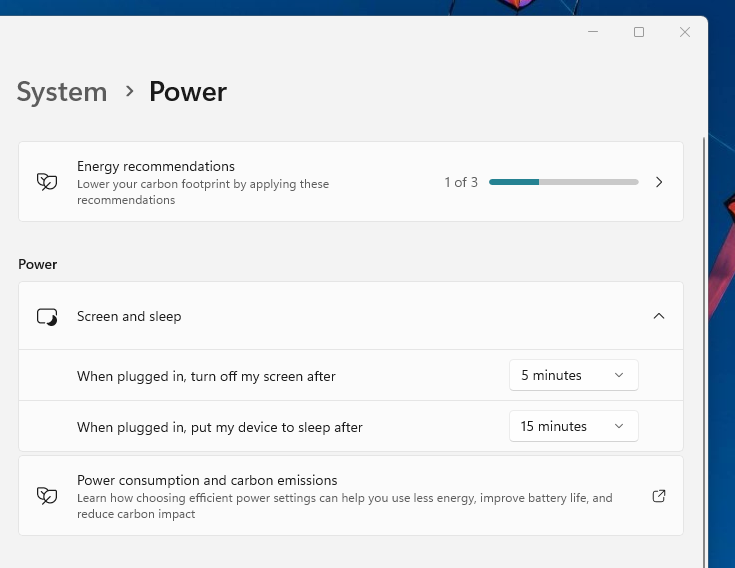
دیدگاه شما در رابطه با این نوشته چیست؟
امیدواریم این نوشته برای شما مفید واقع شده باشد. در صورت وجود هرگونه سوال و مشکل برای ما یک دیدگاه ارسال کنید. همچنین پیشنهاد میکنیم که از نوشته " آموزش کم کردن روشنایی صفحه نمایش تا کمترین حد در ویندوز " دیدن کنید.
موفق و پیروز باشید❤








