نحوه اتصال لپ تاپ به تلویزیون و مانیتور با HDMI
- پنجشنبه ۱۸ اسفند ۱۴۰۱
- آموزش و ترفند ~ آموزش ویندوز

در این آموزش قصد داریم شما را با نحوه اتصال لپ تاپ به تلویزیون با استفاده از کابل HDMI آشنا کنیم. با اتصال لپ تاپ به تلویزیون شما میتوانید صفحه نمایش لپ تاپ را در تلویزیون مشاهده کنید. با این کار شما میتوانید وبگردی یا تماشای فیلم را در یک صفحه نمایش بزرگتر انجام دهید. تنها چیزی که برای اینکار نیاز دارید یک کابل HDMI است. همچنین در صورتی که دارای مشکل در هنگام اتصال گوشی به تلویزیون هستید از مطلب " رفع مشکل اتصال گوشی به تلویزیون " استفاده نمایید.
در ادامه همراه گویاتک باشید 🙏
فهرست سرفصل ها
مرحله اول اتصال لپ تاپ به تلویزیون و مانیتور : اتصال یک طرف کابل HDMI به لپ تاپ
در قدم اول نیاز است یک طرف کابل HDMI را به لپ تاپ یا لپتاپ خود متصل کنید. معمولا محل اتصال کابل در کامپیوتر دسکتاپ در قسمت پشتی کیس است و در لپتاپها در قسمت کناری قرار دارد جایی که درگاه USB وجود دارد.

اتصال کابل HDMI به لپ تاپ
- ممکن است HDMI کامپیوتر شما از نوع HDMI Mini یا MiniDisplay باشد. که در این صورت باید کابلی تهیه کنید که یک طرفش با کامپیوتر شما سازگار باشد و اگر چنین کابلی پیدا نکردید میتوانید از تبدیل استفاده کنید.
- همه کامپیوترها پورت HDMI ندارند و به جای آن پورت VGA یا DVI دارند. برای حل این مساله میتوانید از یک تبدیل مخصوص اینکار مانند مبدل VGA به HDMI استفاده کنید. و اگر از لپتاپ استفاده میکنید و هیچ یک از این درگاهها در آن وجود ندارد میتوانید از مبدل HDMI به USB استفاده کنید. البته در این مورد ممکن است نیاز به نصب برخی برنامهها بر روی لپتاپ خود داشته باشید.
مرحله دوم : اتصال طرف دیگر کابل HDMI به تلویزیون
یک پروت خالی HDMI در تلویزیون پیدا کرده و طرف دیگر کابل را به تلویزیون وصل کنید. معمولا پورتهای HDMI در تلویزیون شماره گذاری شدهاند و متن HDMI بر روی آنها نوشته شده است.

اتصال کابل HDMI به تلویزیون
- روی کابلی که به تلویزیون متصل میکنید یک برچسب بزنید تا مشخص شود کدام کابل مربوط به کامپیوتر است.
- قبل از خرید کابل، فاصله بین تلویزیون و کامپیوتر را اندازه بگیرید و کابلی با اندازه مناسب تهیه کنید.
مرحله سوم اتصال لپ تاپ به تلویزیون : تلویزیون را به حالت HDMI تغییر دهید
در این مرحله با استفاده از کنترل تلویزیون باید حالت تلویزیون را به HDMI تغییر دهید. برای اینکار دکمهای بر روی کنترل قرار دارد به نام "input" یا "Source" و نوشتههایی شبیه این موارد. این دکمه را زده و حالت HDMI برای اتصال کامپیوتر به تلویزیون را انتخاب کنید.

حالت HDMI در تلویزیون
- گاهی مواقع به طور اتوماتیک بعد از انجام دادن مراحل بالا، صفحه کامپیوتر در تلویزیون نمایش داده میشود. اما اگر این اتفاق نیافتاد نیاز است تا مراحل بعدی را نیز انجام دهید.
- دقت کنید شماره HDMI ای که در تلویزیون انتخاب میکنید با شماره HDMI ای که کابل را به آن وصل کردید یکی باشد. مثلا اگر کابل HDMI را به شماره 1 در پشت تلویزیون وصل کردید در صفحه تلویزیون هم HDMI1 را انتخاب کنید.
Detect کردن یا شناساندن تلویزیون در ویندوز 10
اگر با انجام مراحل بالا صفحه کامپیوتر را در تلویزیون مشاهده نکردید مراحل زیر را انجام دهید.
- در منوی استارت بر روی گزینه Settings کلیک کنید(آیکن Settings شبیه یک چرخ دنده است).
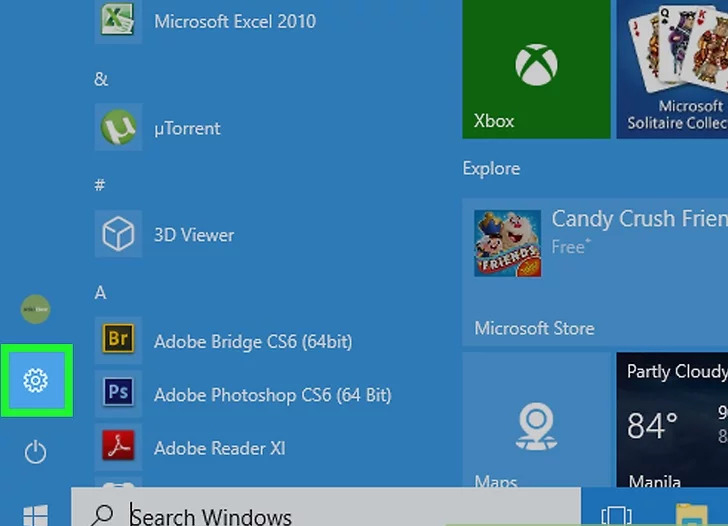
رفتن به تنظیمات ویندوز 10
- در صفحه باز شده گزینه System را انتخاب کنید.

گزینه System تنظیمات ویندوز 10
- در سمت چپ پنجره باز شده و از قسمت زبانهها، گزینه Display را انتخاب کنید.
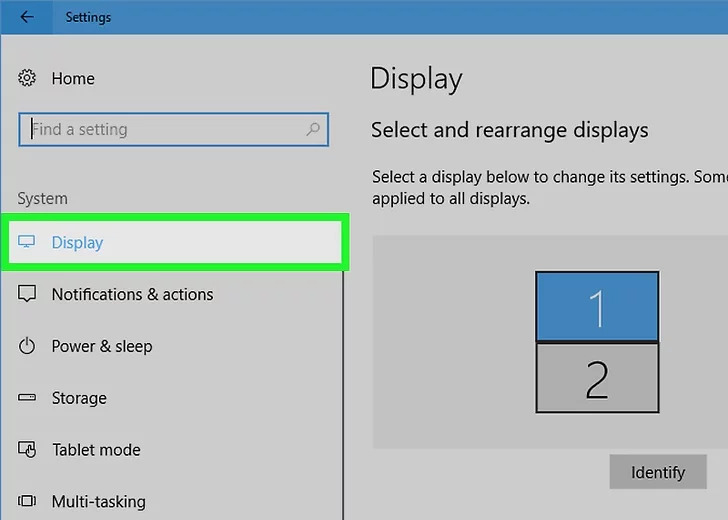
بخش Display برای اتصال لپ تاپ به تلویزیون با HDMI
- در این بخش نیاز است تا بر روی گزینه Detect کلیک کنید. بعد از زدن این دکمه تلویزیون توسط کامپیوتر شناسایی میشود و شما میتوانید صفحه کامپیوتر یا لپ تاپ را در تلویزیون مشاهده کنید.

گزینه Detect برای شناساندن تلویزیون به لپ تاپ
- در این صفحه همچنان میتوانید رزولوشن مورد نظر خود را نیز تنظیم کنید تا کیفیت بهتری را تجربه کنید. مثلا اگر تلویزیون شما دارای کیفیت 4K است رزولوشن را بر روی 3840 در 2160 قرار دهید. و اگر دارای کیفیت FullHD است رزولوشن را بر روی 1920 در 1080 قرار دهید.
شناساندن لپ تاپ به تلویزیون در ویندوز 11
- ابتدا به تنظیمات ویندوز 11 مراجعه کنید.
- به بخش System و سپس Display مراجعه نمایید.
- گزینه Multiple displays و سپس Detect other display را انتخاب نمایید.

دیدگاه شما در رابطه با این نوشته چیست؟
در صورت وجود هرگونه سوال و مشکل در این زمینه برای ما یک دیدگاه ارسال فرمایید. همچنین برای اتصال گوشی به تلویزیون از مطلب " آموزش اتصال گوشی به تلویزیون " استفاده کنید.
موفق و پیروز باشید 🙏 برای ما یک دیدگاه ارسال نمایید 💜








