آموزش متصل کردن دو کامپیوتر به یکدیگر با استفاده از کابل شبکه
- شنبه ۳ خرداد ۱۳۹۹
- آموزش و ترفند ~ آموزش ویندوز

یکی از روشهایی که میتوانید فایلها را از یک کامپیوتر به کامپیوتر دیگر منتقل کنید، متصل کردن آنها به یکدیگر با استفاده از کابل شبکه است. که بعد از متصل کردن میتوانید فایلها را بین دو کامیپوتر به اشتراک بگذارید. در این نوشته آموزش متصل کردن دو کامپیوتر به یکدیگر را با استفاده از کابل شبکه یا LAN برای اشتراک فایل و شبکه کردن رایانه و لپ تاپ منتشر خواهیم نمود.
در ادامه همراه گویاتک باشید.....

فهرست سرفصل ها
آموزش متصل کردن دو کامپیوتر به یکدیگر با استفاده از کابل شبکه
قدم اول : متصل کردن کابل شبکه
این روزها تقریبا همه کامیپوترها و لپتاپها دارای ورودی Ethernet یا همان پورت شبکه هستند که اکثر مواقع از آن برای متصل کردن اینترنت از مودم به کامپیوتر استفاده میکنند. اما اگر لپتاپ یا کامپیوتر شما دارای چنین پورتی نیست، میتوانید از مبدل USB به Ethernet استفاده کنید.
- پس ابتدا اگر کابل شبکه ندارید از فروشگاههای معبر یک کابل شبکه با اندازه دلخواه تهیه کنید.
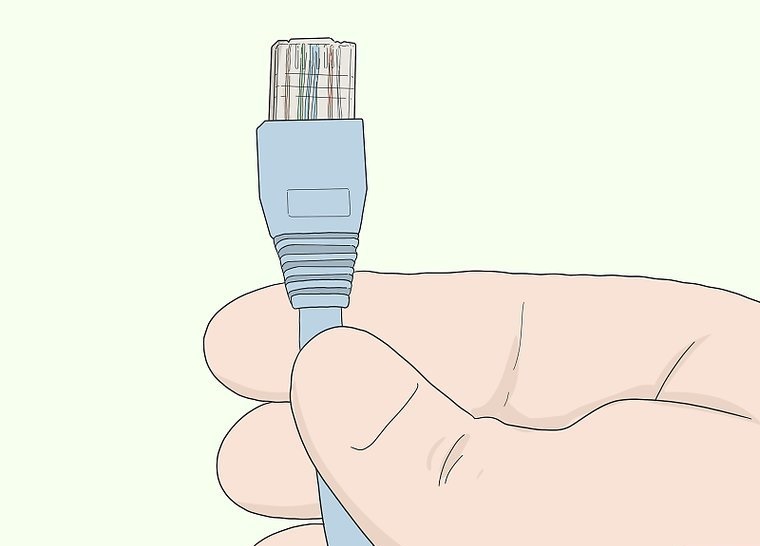
کابل شبکه
- سپس یک طرف کابل را به کامپوتر یا لپتاپ اول متصل کنید و طرف دیگر را به کامپیوتر یا لپتاپ دوم. و اگر یکی از کامیپوترها، پورت شبکه ندارد و از مبدل استفاده میکنید، ابتدا کابل شبکه را به مبدل و سپس مبدل را به کامیپوتر متصل کنید.
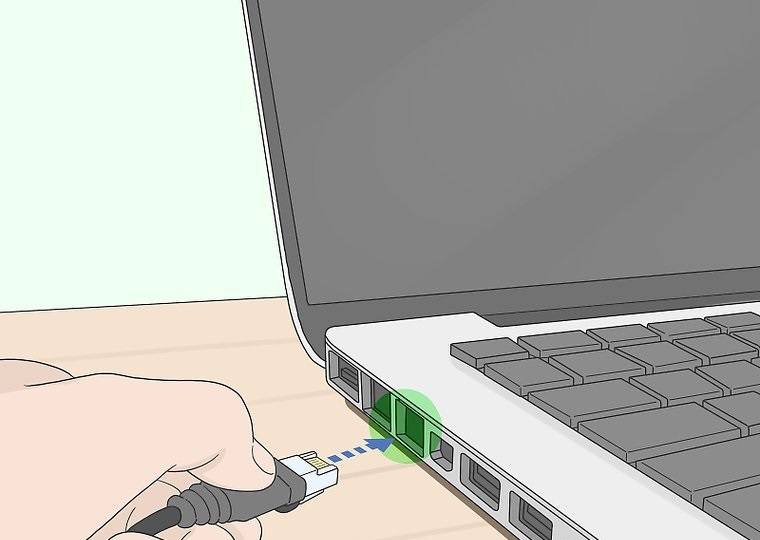
کابل شبکه
قدم دوم : پیکربندی تنظیمات در ویندوز
بعد از اینکه کابل را به درستی متصل کردید، نوبت به پیکربندی تنظیمات و ارسال فایل میباشد که در ادامه روش انجام این کار را توضیح خواهیم داد.
- وارد منوی استارت شده و سپس عبارت Control Panel را جستجو کنید. و بر روی آن کلیک کنید.
- در پنجره باز شده، بر روی گزینه Network and Internet کلیک کنید. (اگر این گزینه را مشاهده نمیکنید در قسمت بالای پنجره و در سمت چپ، بخشی وجود دارد به نام View by، این بخش را در حالت Category قرار دهید).
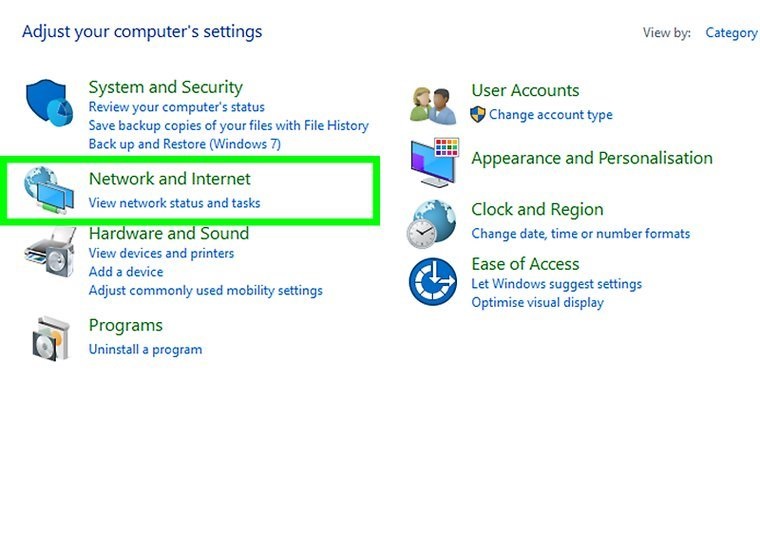
پیکربندی تنظیمات در ویندوز
- در صفحه باز شده از لیست گزینهها موجود، بر روی Network and Sharing Centre کلیک کنید.
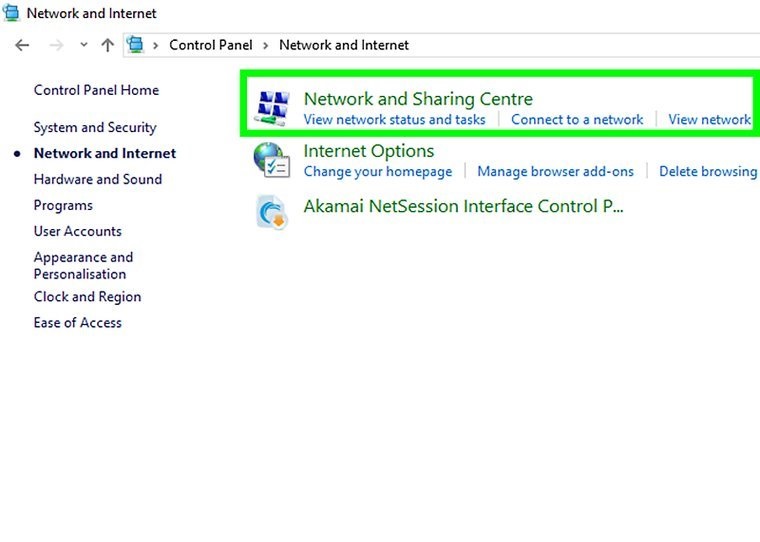
پیکربندی تنظیمات شبکه در ویندوز
- سپس در ستون سمت راست صفحه، بر روی گزینه Change advanced sharing settings کلیک کنید.
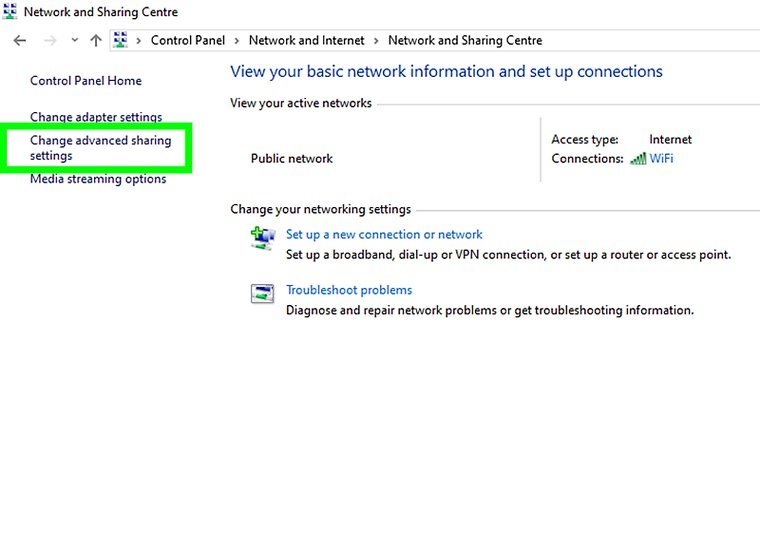
گزینه Change advanced sharing settings
- در بخش File and printer sharing، دکمه رادیویی Turn on file and printer sharing را فعال کنید.
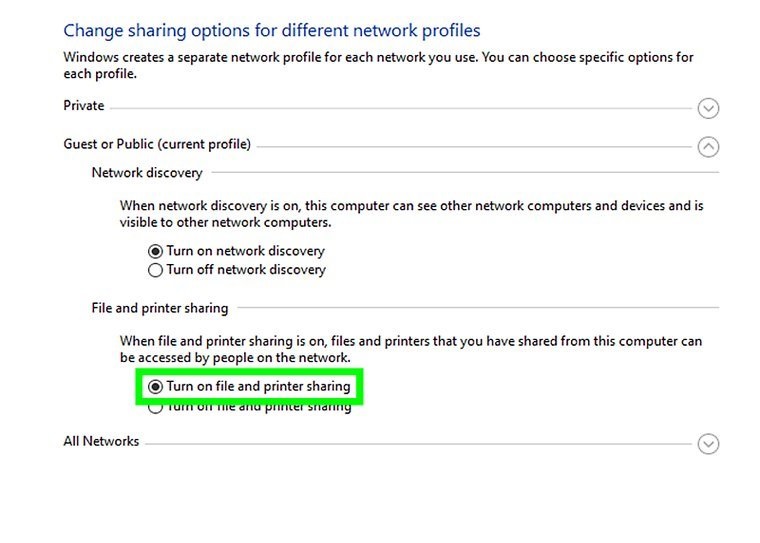
دکمه رادیویی Turn on file and printer sharing
- و در نهایت بر روی دکمه save changes در پایین صفحه کلیک کنید تا تنظیمات ذخیره شود.

قدم سوم : نحوه به اشتراک گذاری و دسترسی به فایل ها در ویندوز برای متصل کردن دو کامپیوتر
در این قدم اول یاد میگیریم چطور یک فایل را به اشتراک بگذاریم و سپس چطور به آن دسترسی پیدا کنیم.
برای اینکه فایلها توسط کامیپوتر دیگر قابل مشاهده و دسترسی باشد، باید مراحل زیر را دنبال کنید.
- بر روی فولدری که قصد اشتراک آن را دارید، کلیک کنید.
- در قسمت منوها به تب Share مراجعه کنید.
- در این تب بر روی گزینه Specific people کلیک کنید.
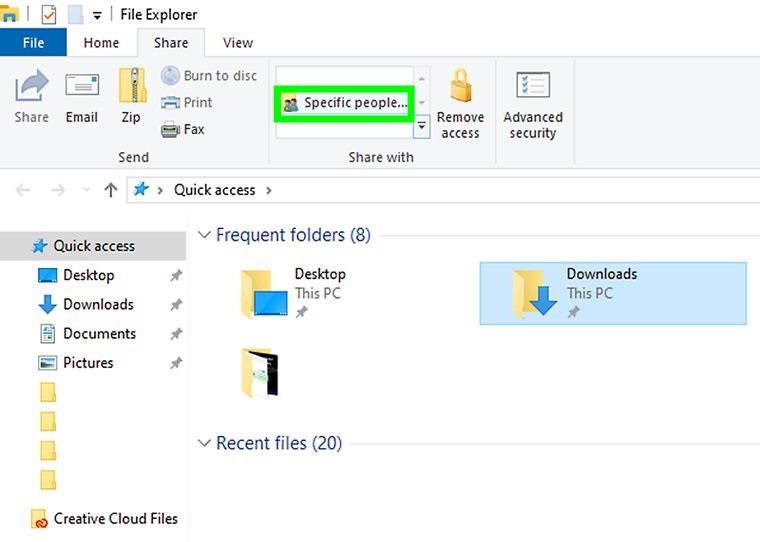
- در کادر باز شده از لیست کشویی Everyone را انتخاب کرده و سپس بر روی دکمه Share کلیک کنید.
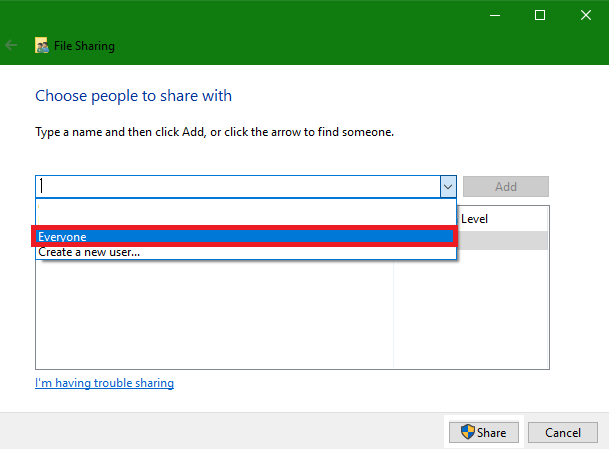
- بعد از چند لحظه پوشههایی که قصد اشتراک آنها را دارید مشاهده میکنید. اگر همه چیز اوکی بود بر روی Done کلیک کنید.
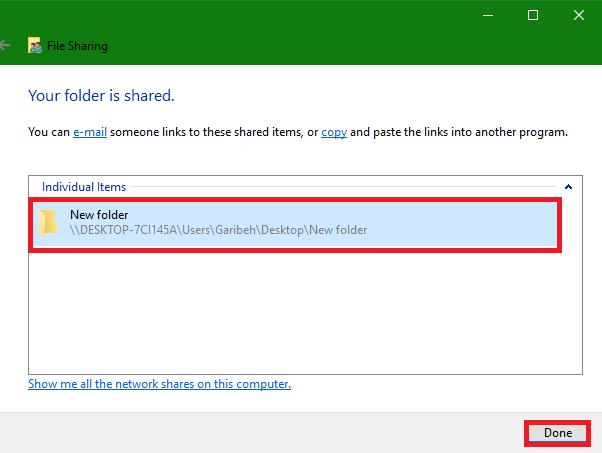
برای اینکه به پوشههای به اشتراک گذاشته شده دسترسی داشته باشید نیاز است مراحل زیر را دنبال کنید.
- بر روی منوی استارت کلیک راست کرده و File Explorer را انتخاب کنید.
- در ستون سمت چپ، بر روی نام کامپوتری که فایل را به اشتراک گذاشته کلیک کنید.
- اگر پسورد خواست، پسورد کامپوتری که فایل را به اشتراک گذاشته را وارد کنید.
- در پوشه Shared میتوانید، پوشههای به اشتراک گذاشته شده را مشاهده کنید.
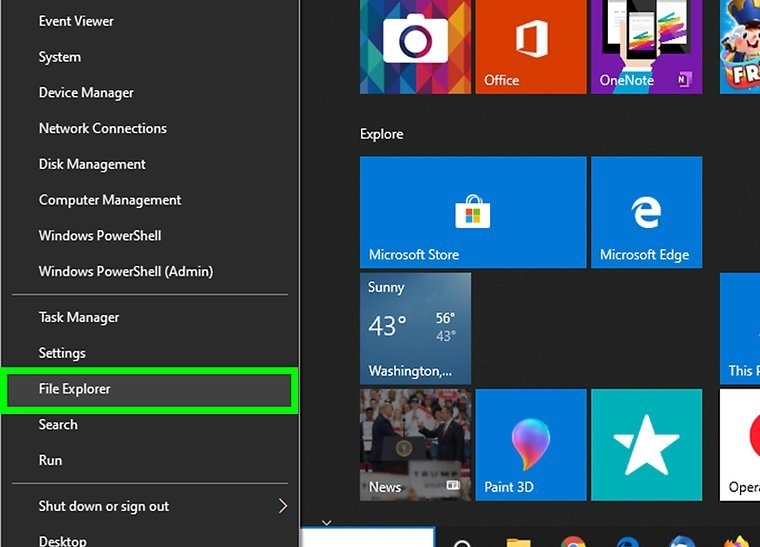
دیدگاه شما در رابطه با این نوشته چیست؟
در صورت وجود هرگونه سوال و مشکل برای ما یک دیدگاه ارسال کنید. همچنین پیشنهاد میکنیم از نوشته " آموزش مشاهده سرعت اتصال شبکه Wi-Fi و Ethernet در ویندوز ۱۰ " دیدن فرمایید.








