آموزش مشاهده سرعت اتصال شبکه Wi-Fi و Ethernet در ویندوز 10
- سه شنبه ۳ دی ۱۳۹۸
- آموزش ویندوز ~ آموزش و ترفند
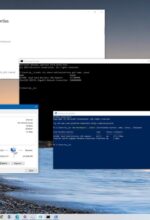
در ویندوز 10، آداپتور شبکه وسیلهای است که اتصال بی سیم و با سیم شما را به اینترنت فراهم میکند. اما آداپتور شبکه دارای یک سرعت انتقال است که برای بررسی آن میتوانید از 4 روشی که در ادامه خدمت شما منتشر میکنیم استفاده کنید. در این نوشته تصمیم داریم به آموزش مشاهده سرعت اتصال شبکه Wi-Fi و Ethernet در ویندوز 10 برای فهمیدن حداکثر سرعت انتقال اطلاعات توسط سخت افزار شبکه بپردازیم.
در ادامه همراه با گویاتک باشید...
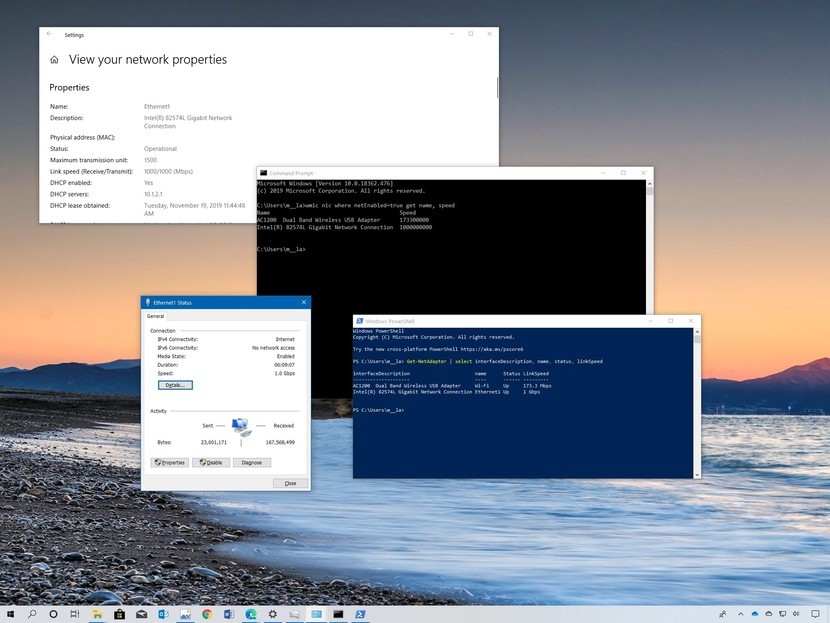
آموزش مشاهده سرعت اتصال شبکه Wi-Fi و Ethernet در ویندوز 10
فهرست سرفصل ها
آموزش مشاهده سرعت اتصال شبکه Wi-Fi و Ethernet از طریق تنظیمات ویندوز 10
- تنظیمات یا Settings ویندوز 10 را اجرا کنید. (آموزش باز کردن تنظیمات ویندوز 10)
- به بخش Network & Internet مراجعه کنید.
- از سمت چپ سربرگ Status را انتخاب نمایید.
- سپس از بخش راست و پایین صفحه بر روی گزینه View your network properties کلیک کنید.
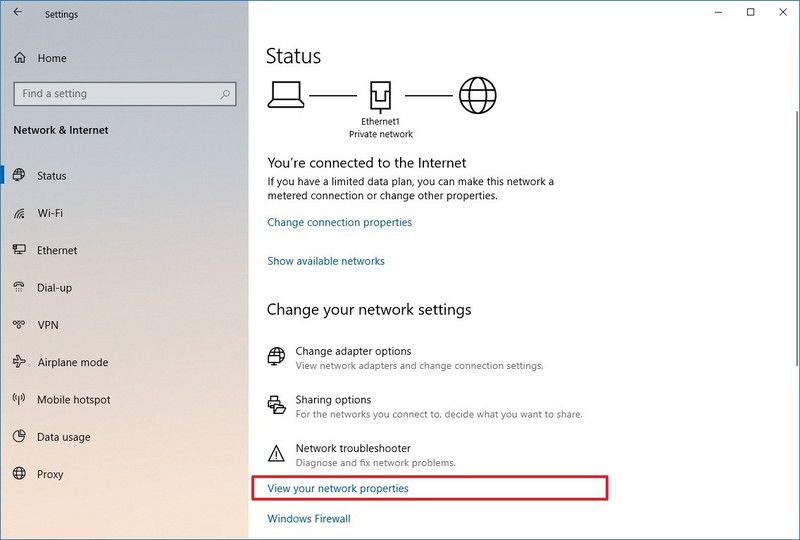
گزینه View your network properties در تنظیمات ویندوز 10
- در بخش Properties نام کارت شبکه خود را (Wi-Fi یا Ethernet) پیدا کنید.
- سپس در بخش Link speed (Receive/Transmit) سرعت آداپتور شبکه شما مشخص شده است.
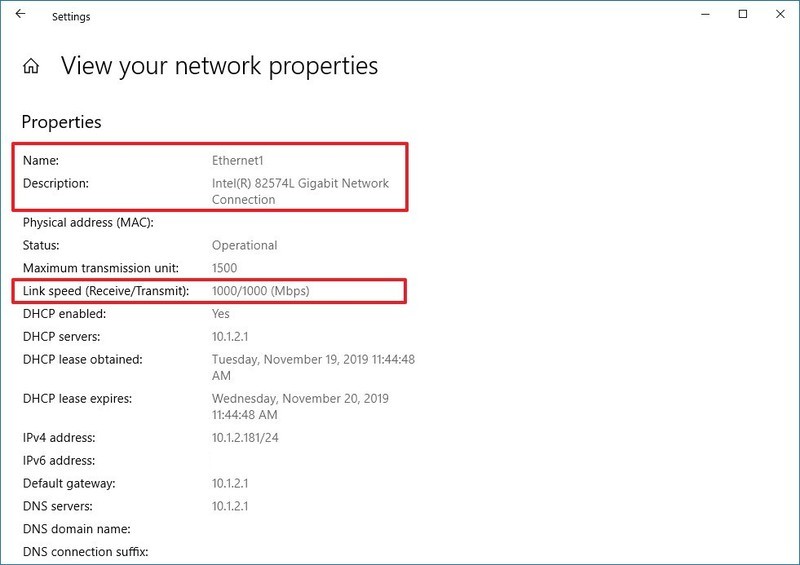
بخش Link speed (Receive/Transmit) در ویندوز 10
آموزش مشاهده سرعت اتصال شبکه Wi-Fi و Ethernet از طریق کنترل پنل
- بخش کنترل پنل (Control Panel) ویندوز 10 را باز کنید. (آموزش باز کردن کنترل پنل)
- به بخش Network and Internet مراجعه کنید.
- بر روی Network and Sharing Center کلیک کنید.
- در صفحه باز شده از سمت راست چپ گزینه Change adapter settings را انتخاب کنید.
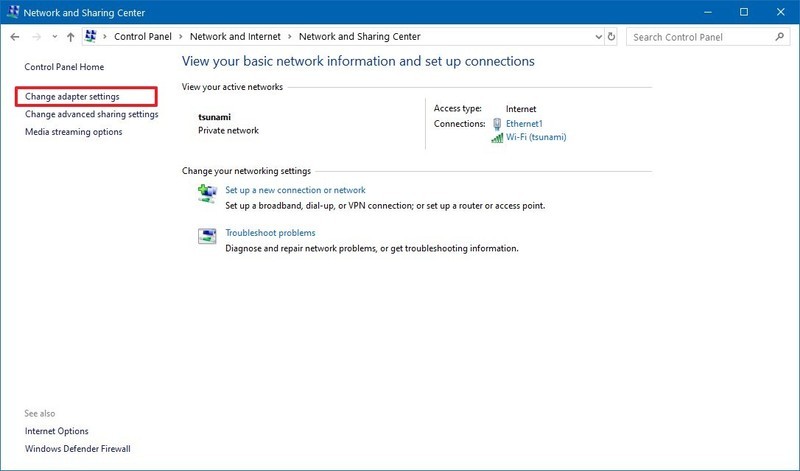
گزینه Change adapter settings در کنترل پنل ویندوز 10
- آداپتور شبکه Ethernet یا Wi-Fi را انتخاب کنید.
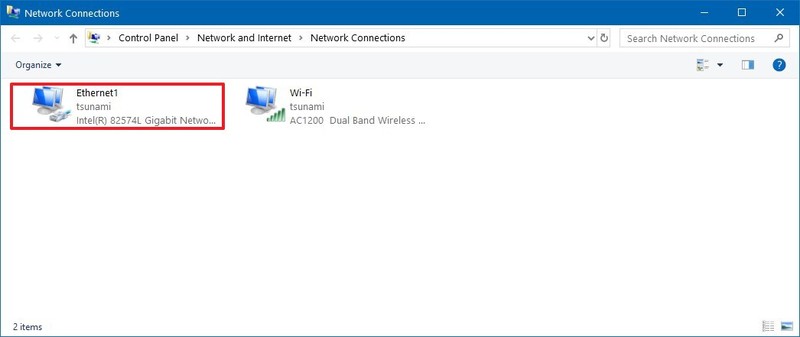
آداپتور شبکه Ethernet
- در پنجره باز شده و بخش Speed سرعت اتصال آداپتور شبکه درج شده است.
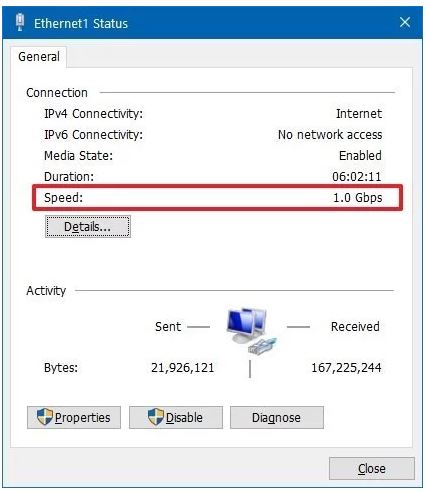
وضعیت آداپتور شبکه
آموزش مشاهده سرعت آداپتور شبکه Wi-Fi و Ethernet از خط فرمان (Command Prompt)
- Start را باز کنید.
- عبارت Command Prompt را جستجو کرده و از نتایج روی آن کلیک کنید.
- سپس دستور زیر را در خط فرمان وارد کرده و Enter بزنید:
wmic nic where netEnabled=true get name, speed
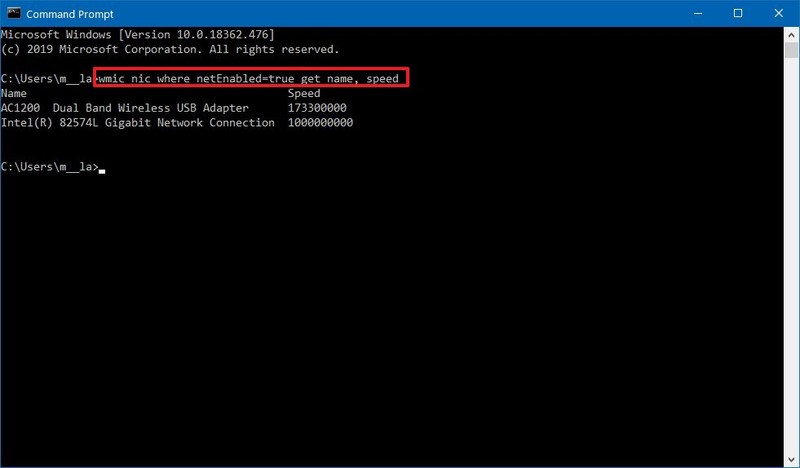
آموزش مشاهده سرعت آداپتور شبکه Wi-Fi و Ethernet از خط فرمان (Command Prompt)
اکنون در بخش Speed میتوانید حداکثر سرعت اتصال در آداپتورهای شبکه را مشاهده نمایید.
آموزش مشاهده سرعت آداپتور شبکه Wi-Fi و Ethernet از ویندوز پاورشل
- Start را باز کنید.
- عبارت PowerShell را جستجو کرده و از نتایج روی آن کلیک کنید.
- سپس دستور زیر را در پاورشل وارد کرده و Enter بزنید:
Get-NetAdapter | select interfaceDescription, name, status, linkSpeed
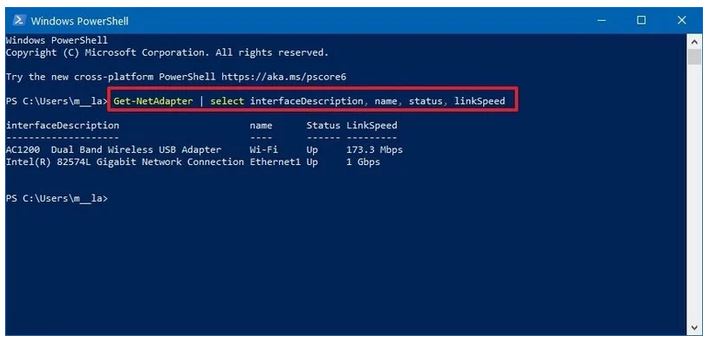
آموزش مشاهده سرعت آداپتور شبکه Wi-Fi و Ethernet از ویندوز پاورشل
اکنون در بخش LinkSpeed میتوانید حداکثر سرعت اتصال در آداپتورهای شبکه را مشاهده نمایید.
دیدگاه شما در رابطه با این آموزش چیست؟
در صورت وجود هرگونه سوال و مشکل برای ما یک دیدگاه ارسال نمایید..







