آموزش غیرفعال کردن فایروال ویندوز 10 (Microsoft Defender Firewall)
- جمعه ۱۳ فروردین ۱۴۰۰
- آموزش ویندوز ~ آموزش و ترفند

فایروال ویندوز 10 که با نام Microsoft Defender Firewall شناخته میشود یک ابزار نرم افزاری برای تأمین امنیت سیستم هنگام به اتصال به شبکه از جمله اینترنت شناخته میشود. گاهی اوقات ممکن است نیاز داشته باشیم فایروال را موقتاً غیرفعال کنیم. به عنوان مثال فایروال به برخی از نرم افزارهای کرک و فعالساز واکنش نشان میدهد. در این نوشته تصمیم داریم آموزش تصویری و گام به گام غیرفعال کردن فایروال ویندوز 10 را که با نام Microsoft Defender Firewall شناخته میشود خدمت شما شرح دهیم.
بیایید شروع کنیم 🙋♂️

فهرست سرفصل ها
مقدمهای در رابطه با دیوار آتش یا Firewall
پیش از آن که آموزش غیرفعال کردن موقت فایروال در ویندوز 10 را خدمتتان شرح دهیم. بهتر است که مختصراً توضیحاتی را در رابطه با این امکان نرم افزاری در سیستم عامل ویندوز ارائه دهیم. Microsoft Defender Firewall یک ابزار نرم افزاری برای تامین امنیت سیستم هنگام اتصال به شبکه و ممانعت از ورود و نفوذ بدون مجوز به سیستم شما میباشد. حالا این شبکه میتواند اینترنت باشد یا یک شبکه مجازی و شبکه محلی!
فایروال همانند اسمش که اصطلاحاً دیوار آتش نامیده میشود مثل یک سد امنیتی عمل کرده و با نظارت بر دادههای ورودی و خروجی عوامل مخرب را خنثی میکند. بنابراین ضرروی است که Microsoft Defender Firewall همیشه در ویندوز 10 فعال باشد و تنها در مواردی مثل نصب بازی، کرک نرم افزارها و ... فایروال ویندوز 10 را به صورت موقت غیرفعال کنید.
آموزش غیرفعال کردن فایروال ویندوز 10 (Microsoft Defender Firewall) از تنظیمات
- برای شروع در بخش جستجوی ویندوز 10 عبارت " Firewall " را تایپ کرده و سپس از نتایج بر روی Firewall & network protection کلیک کنید. یا از مسیر زیر به این بخش مراجعه کنید:
Start > Settings > Update & Security > Windows Security and then Firewall & network protection
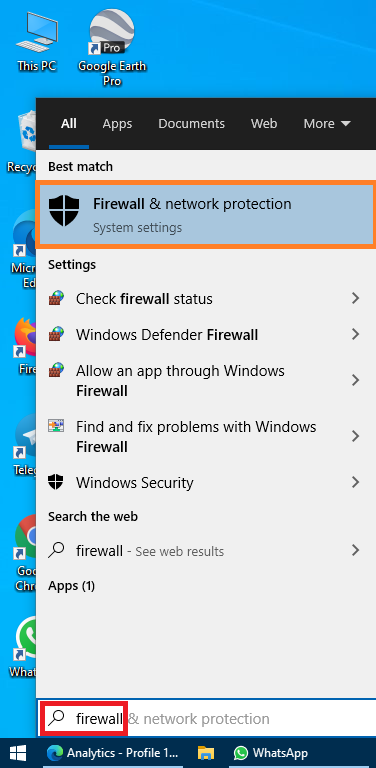
- در پنجره Firewall & network protection سه بخش Domain network ، Private network و Public network وجود دارد. برای غیرفعال کردن فایروال بر بستر اینترنت Public network را انتخاب کنید.
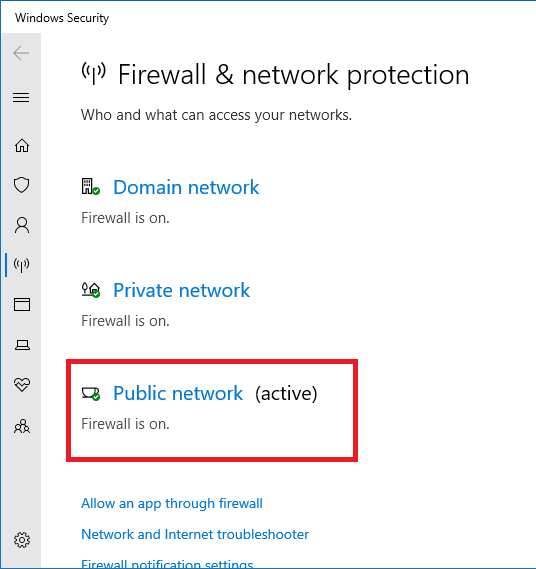
- اکنون از گزینه Microsoft Defender Firewall را همانند تصویر زیر خاموش کنید.
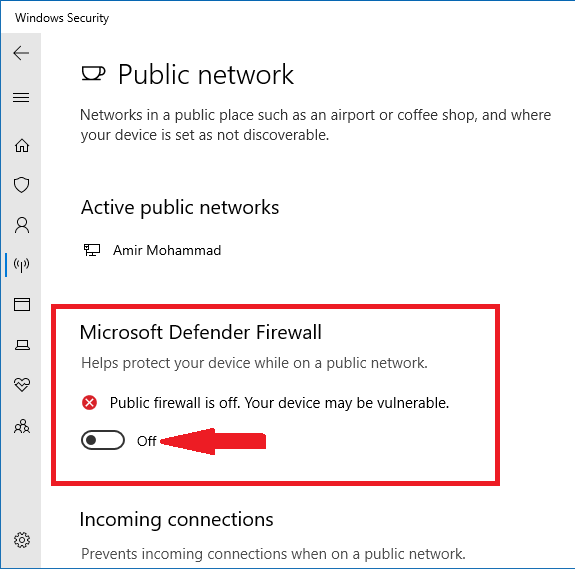
با انجام مراحل بالا شما اقدام به غیرفعال کردن فایروال ویندوز 10 نمودهاید. برای فعال کردن دوباره فایروال کافیست دوباره دکمه آن را روشن کنید یا این که از صفحه اصلی فایروال بر روی گزینه Turn on مربوط به Public network کلیک کنید.
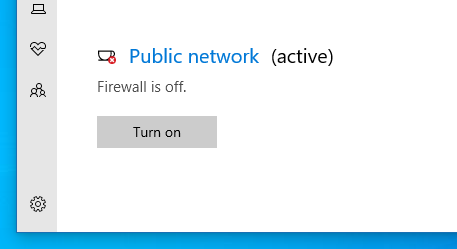
دیدگاه شما در رابطه با این نوشته چیست؟
امیدواریم این نوشته برای شما مفید واقع شده باشد. در صورت وجود هرگونه سوال و مشکل برای ما یک دیدگاه ارسال کنید. همچنین پیشنهاد میکنیم که از نوشته " آموزشی غیرفعال کردن ویندوز دیفندر (Windows Defender) " دیدن کنید.
موفق و پیروز باشید❤









درود و تشکر از سایت عالیتون
یه سوال داشتم برای افزایش سرعت لب تاب با داشتن ویندور 10 چه کاری باید انجامداد - معولا افیسم سرعتش خیلی کنده (ایا افزایش رم یا هلرد پرسرعت لازمه )
سلام
مدل دقیق لپ تاپ + مدل پردازنده + مادربرد و هارد دیسک را بفرستید تا راهنماییتون کنم.
-------
شما باید نخست بررسی کنید که کندی سرعت از کجاست.
------
برای افزایش رم باید ببینید مین برد لپ تاپتون تا چه مقدار ظرفیت رم را می تواند پشتیبانی کند.
------
برای افزایش سرعت و کارایی سیستم عامل میتوانید از حافظه SSD استفاده کنید.
حافظه SSD را با هارد موجود در لپ تاپ تعویض میکنید. و سپس ویندوز و نرم افزارهای ویندوز را روی SSD نصب می کنید.
بعدش هارد لپ تاپتونو می توانید جای درایو اپتیکال قرار بدید. البته برای جایگزین کردن با درایو اپتیکال باید از یک وسیله ای به اسم کدی براکت استفاده کنید.
https://gooyatech.com/hdd-vs-ssd-vs-nvme/