4 روش دسترسی به ویرایشگر رجیستری (Registry Editor) در ویندوز 10
- چهارشنبه ۳۱ اردیبهشت ۱۳۹۹
- آموزش و ترفند ~ آموزش ویندوز
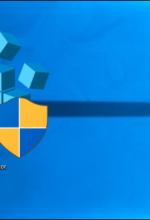
Registry Editor یا ویرایشگر رجیستری یک ابزار حرفهای میباشد. سیستم عامل ویندوز و برخی از برنامهها از رجیستری برای ذخیره کردن اطلاعات خود استفاده میکنند. بسیاری از تنظیمات سیستم عامل ویندوز را میتوانید تغییر دهید و به طور کلی اساس ویندوز حساب میشود و در همهی نسخههای سیستم عامل ویندوز قرار دارد. در این نوشته قصد داریم 4 روش ساده برای دسترسی به ویرایشگر رجیستری (Registry Editor) در ویندوز 10 را از طریق Run ، جستجو و پاورشل خدمت شما آموزش دهیم.
در ادامه همراه گویاتک باشید....
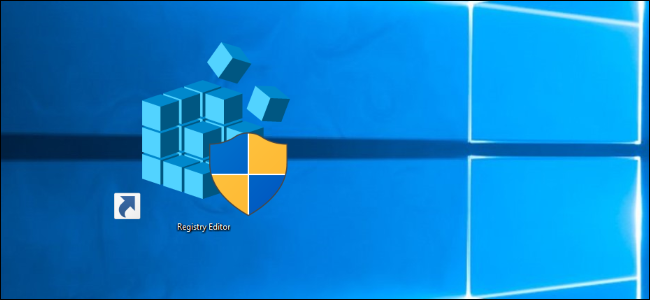
فهرست سرفصل ها
آموزش 4 روش دسترسی به ویرایشگر رجیستری (Registry Editor) در ویندوز 10
رجیستری یک پایگاه داده سلسله مراتبی میباشد که تمامی تنظیمات ویندوز در آن ذخیره میشود. مثلا میتوان با استفاده از رجیستری صفحه قفل ویندوز را غیرفعال کرد. اگر هیچ آشنایی با رجیستری ندارید، بهتر است کمی در مورد آن یاد بگیرید و بعدا تغییراتی را در آن اعمال کنید. چون ممکن است سیستم عامل ویندوز را دچار اختلال و یا به طور کلی از کار بیندازید.
روشهای مختلفی برای دسترسی به رجیستری در ویندوز 10 وجود دارد که در ادامه قصد داریم یک به یک هر کدام را توضیح دهیم.
دسترسی به ویرایشگر رجیستری (Registry Editor) با استفاده از Run
- به طور همزمان کلیدهای ترکیبی Win + R را فشار دهید تا پنجره Run برای شما باز شود. سپس عبارت " regedit" را آن تایپ کرده و سپس بر روی دکمه Ok کلیک کنید.
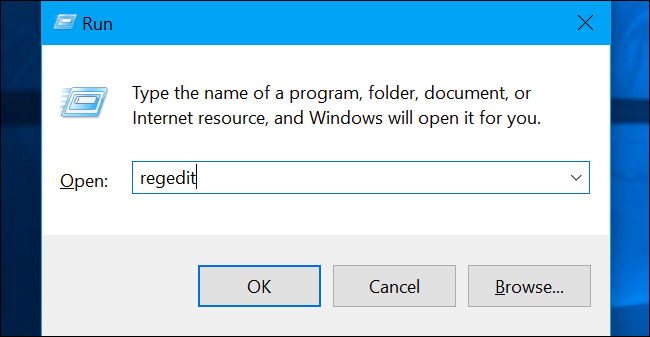
- بعد از کلیک کردن ممکن است پیغام User Account Control (UAC) را مشاهده کنید که در این پیغام باید بر روی Yes کلیک کنید. سپس ویرایشگر رجیستری برای شما باز خواهد شد و میتوانید تنظیمات مورد نظر خود را اعمال کنید.
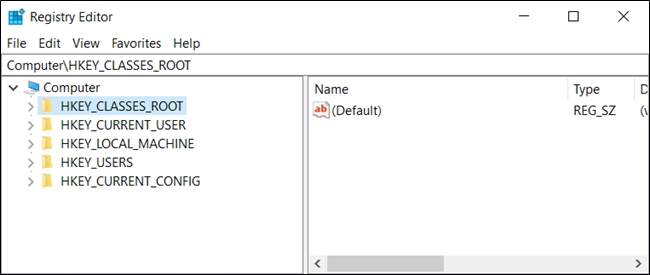
دسترسی به ویرایشگر رجیستری (Registry Editor) با استفاده از CMD یا PowerShell
Registry را شما میتوانید با استفاده از (Command Prompt (CMD یا PowerShell نیز باز کنید. دستوری که استفاده میکنیم در هر دو یکسان است و ما از PowerShell برای این آموزش استفاده خواهیم کرد.
- با تایپ کردن PowrShell در منوی استارت، آن را پیدا کرده و سپس اقدام به اجرا کردن PowerShell کنید. بعد از باز کردن برنامه عبارت " regedit" را نوشته و سپس کلید اینتر را فشار دهید تا رجیستری باز شود. (در صورتی که پیغام UAC را مشاهده کردید بر روی Yes کلیک کنید).
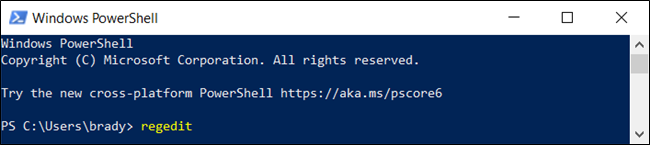
دسترسی به رجیستری (Registry Editor) با استفاده از فایل اکسپلورر
- برای اینکار فایل اکسپلورر را باز کرده و سپس در نوار آدرس بار عبارت " regedit" را وارد کرده و سپس کلید اینتر را فشار دهید.
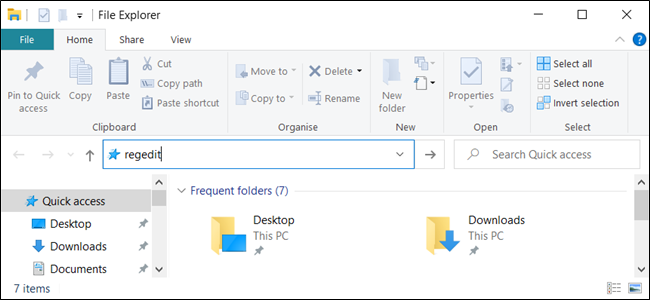
دسترسی به رجیستری (Registry Editor) با استفاده از منوی استارت
- منوی استارت را باز کرده و سپس عبارت " Registry Editor" را در آن جستجو کنید.(برای جستجو از آیکن ذرهبین در کنار منوی استارت نیز میتوانید استفاده کنید).
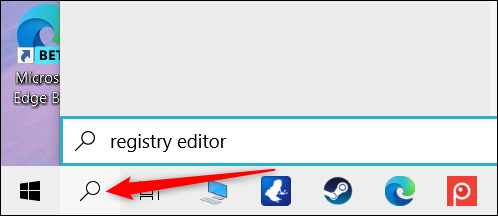
- سپس در لیست نتایج بر روی Registry Editor کلیک کنید.تا ویرایشگر رجیستری برای شما باز شود.
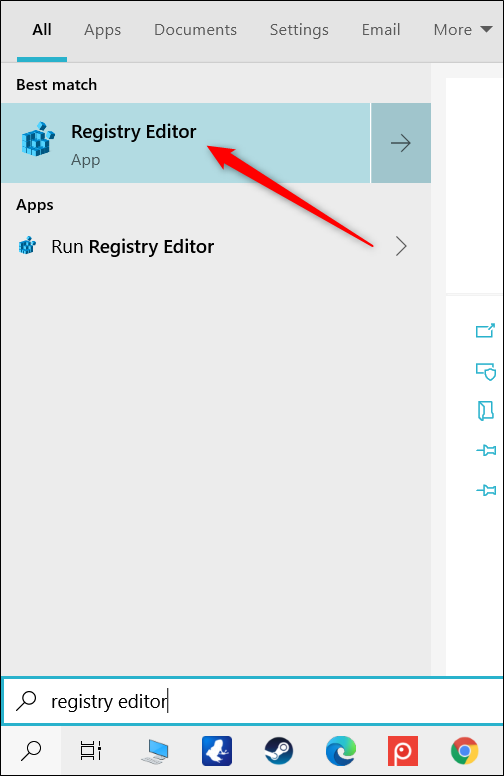
دیدگاه شما در رابطه با این نوشته چیست؟
در صورت وجود هرگونه سوال و مشکل برای ما یک نظر ارسال کنید. همچنین پیشنهاد میشود از نوشته " آموزش غیرفعال کردن ویندوز دیفندر از طریق رجیستری " دیدن فرمایید.
موفق و پیروز باشید.








