آموزش استفاده از عکس در پس زمینه اسلایدهای پاورپوینت
- سه شنبه ۳۰ اردیبهشت ۱۳۹۹
- ورد، پاورپوینت و اکسل ~ آموزش و ترفند
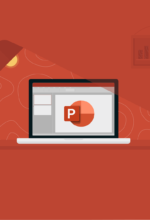
PowerPoint یکی از بهترین برنامههای ساخت اسلاید و ارائه میباشد که توسط شرکت مایکروسافت ارائه شده است. با استفاده پاورپوینت میتوانید ارائههای بسیار حرفهای را درست کنید. این برنامه امکانات و ویژگیهای بسیار زیادی دارد که یکی از آنها استفاده از تصویر در پس زمینه اسلایدها میباشد. در این مقاله قصد داریم به شما نحوه استفاده از عکس در پس زمینه پاورپوینت را آموزش دهیم.
در ادامه همراه گویاتک باشید...
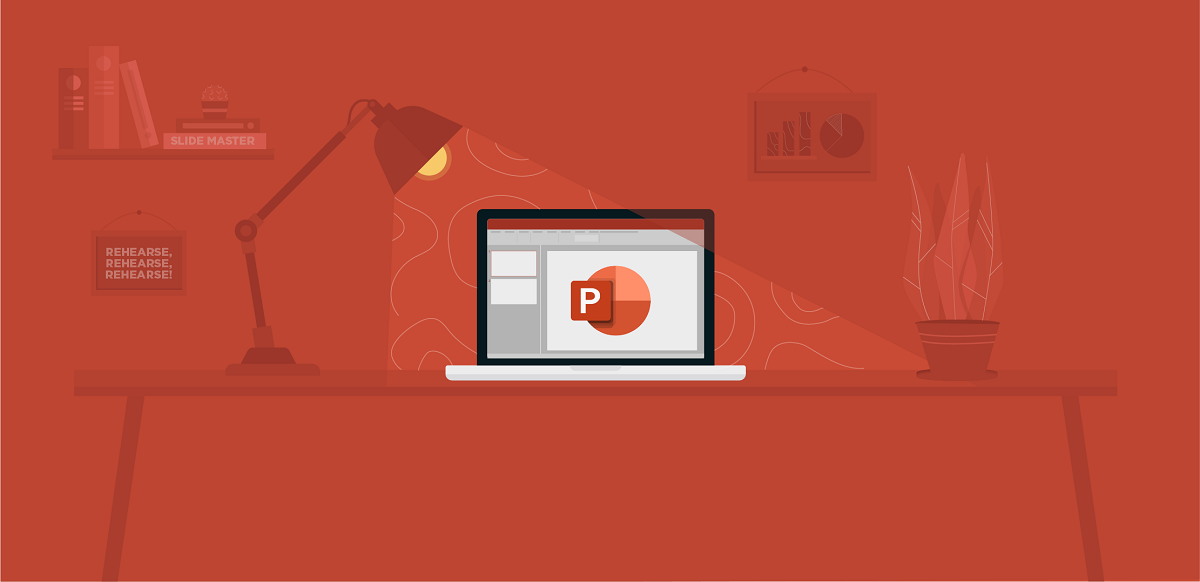
فهرست سرفصل ها
آموزش استفاده از عکس در پس زمینه پاورپوینت
نکته : عکس که برای اینکار انتخاب میکنید، سعی کنید دارای کیفیت بالایی باشد و اندازه آن از اندازه اسلاید کوچکتر نباشد. خب اگر آماده هستید بریم سراغ آموزش.
- ابتدا پاورپوینت را باز کرده و سپس به اسلایدی که قصد عوض کردن پس زمینه آن را دارید، مراجعه کنید. سپس در قسمت تبها بر روی تب Design کلیک کنید.
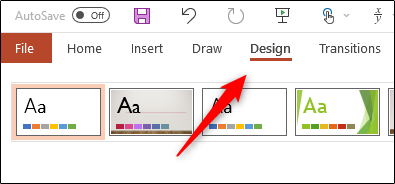
- در قسمت Customize گزینه Format Background را انتخاب کنید.
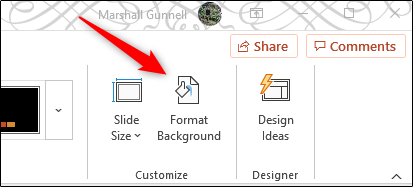
- بعد از انتخاب گزینه Format Background ستونی در سمت راست برنامه باز میشود. در این ستون گزینه Picture or texture fill را انتخاب کنید.
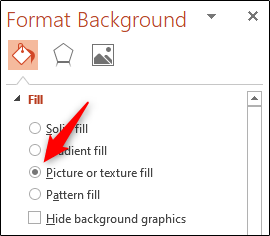
- بعد از انتخاب دکمه insert نمایان میشود که لازم است بر روی این دکمه کلیک کنید.
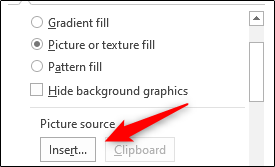
- پنجرهای باز میشود که حاوی سه گزینه میباشد. که هر کدام از این گزینهها کار متفاوتی انجام میدهند. که در ادامه هر کدام را توضیح خواهیم داد.
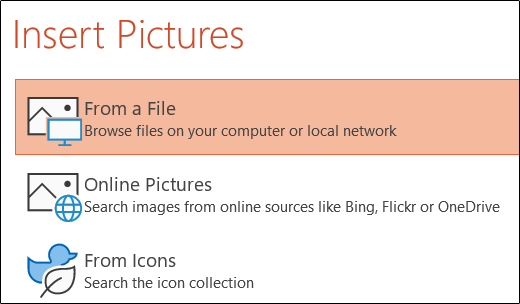
From a File
- با انتخاب این گزینه پنجرهای باز میشود و از شما میخواهد عکس مورد نظر را از کامپیوتر انتخاب کنید. بعد از انتخاب عکس بر روی دکمه Insert کلیک کنید.
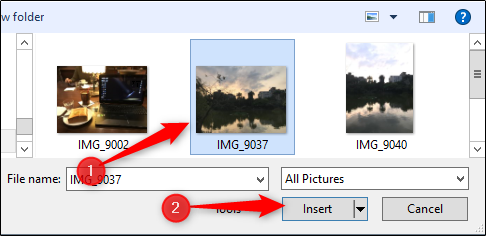
Online Pictures
- اگر این گزینه را انتخاب کنید، پنجرهای باز میشود و میتوانید به صورت آنلاین عکس را در جستجو کرده و آن را به پاورپوینت اضافه کنید. برای اینکار اسم عکس خود را در کادر مربوطه وارد کرده و اینتر را فشار دهید. سپس از لیست نتایج عکس مورد نظر خود را انتخاب کنید.
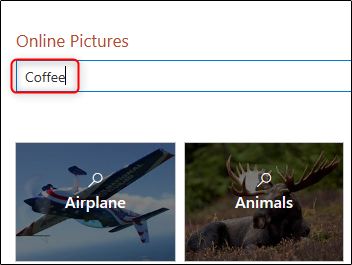
From Icons
- با انتخاب این گزینه لیستی از آیکنهای مختلف برای شما نمایش داده میشود و میتوانید از بین آنها یکی را به عنوان پس زمینه اسلاید خود انتخاب کنید. بعد از اینکه آیکن مورد نظر را انتخاب کردید، بر روی دکمه Insert کلیک کنید.
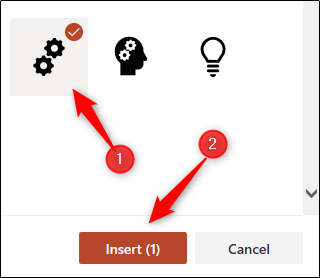
- بعد از اینکه تصویر خود را با یکی از روشهای بالا انتخاب کردید، تصویر شما در پس زمینه اسلاید قرار خواهد گرفت.
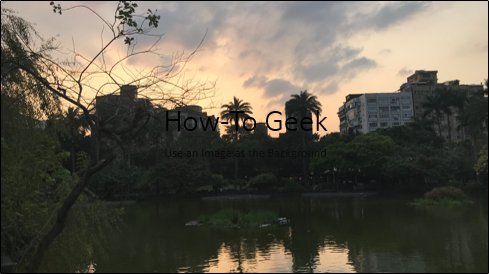
- همانطور که در تصویر بالا مشاهده میکنید اگر روی این تصویر بخواهیم یک متنی قرار دهیم، قادر به مشاهده صحیح متن نخواهیم بود. برای حل این مساله بهتر است کمی شفافیت عکس را کاهش دهیم. به همین منظور در همان ستون Format Background، میتوانید مقدار Transparency را کمی افزایش دهید. صفر به معنای نمایش کامل تصویر است و هر چقدر به سمت 100 بریم شفافیت عکس زیاد خواهد شد.
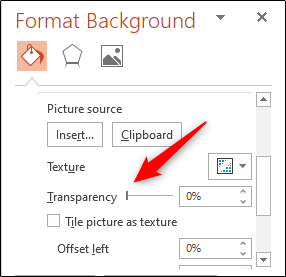
- با تغییر شفافیت عکس، نتیجه نهایی بسیار بهتر خواهد شد.
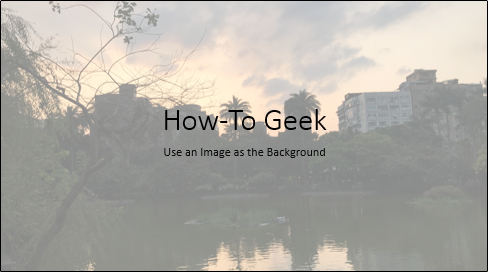
- نکتهای که باید مد نظر داشته باشید این است که عکس مورد نظر فقط در اسلایدی که انتخاب کردهایم نمایش داده میشود.
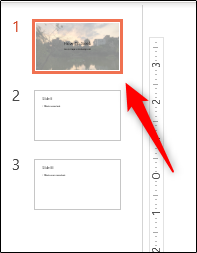
- اما اگر میخواهید این تصویر در تمامی اسلایدها نمایش داده شود، در ستون Format Background که در مراحل قبل باز کردهایم، در قسمت پایین آن بر روی دکمه Apply to All کلیک کنید.
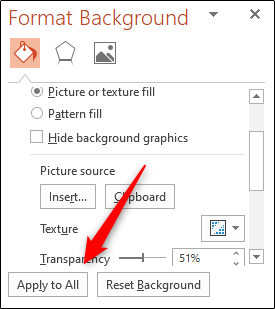
- بعد از کلیک کردن بر روی دکمه Apply to All مشاهده خواهید کرد که تصویر انتخابی شما در پس زمینه همهی اسلایدها قرار گرفته است.
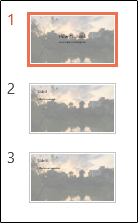
دیدگاه شما در رابطه با این نوشته چیست؟
در صورت وجود هرگونه سوال و مشکل برای ما یک دیدگاه ارسال نمایید. همچنین پیشنهاد میشود از نوشته " آموزش ضبط فیلم از صفحه توسط پاورپوینت " دیدن فرمایید.
موفق و پیروز باشید..








