آموزش شماره گذاری صفحات در برنامه مایکروسافت Word
- یکشنبه ۲۱ دی ۱۳۹۹
- ورد، پاورپوینت و اکسل ~ آموزش و ترفند
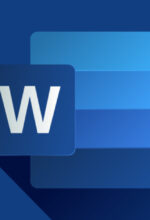
شماره گذاری صفحات یکی از مهمترین اصل برای نگارش کتاب، مقاله و پایان نامه میباشد که نرم افزار مایکروسافت Word امکانات خوبی را برای این نیاز تعبیه نموده است. به عنوان مثال ممکن است چند صفحه اول به صورت حروف الفبا باشد و بقیه صفحات شماره قرار بگیرد. یا شاید ممکن است بخواهید مکان قرارگیری شمارهها را مشخص کنید که پایین باشد یا بالا. همهی این موارد به سادگی در نرم افزار مایکروسافت ورد امکان پذیر است و برای همین منظور تصمیم داریم آموزش شماره گذاری صفحات در برنامه مایکروسافت Word را با توضیحات کامل خدمت شما شرح دهیم.
همراه با گویاتک بیایید شروع کنیم❤

فهرست سرفصل ها
آموزش شماره گذاری صفحات در برنامه مایکروسافت ورد
قبل از شروع آموزش پیشنهاد میکنیم که از نوشته " دانلود فونت فارسی برای Word " دیدن کنید. برای اینکه بتوانید صفحات را در Microsoft Word شماره گذاری کنید، کافی است به سربرگ Insert مراجعه کرده و سپس در گروه Header & Footer بر روی گزینه Page number کلیک کنید.
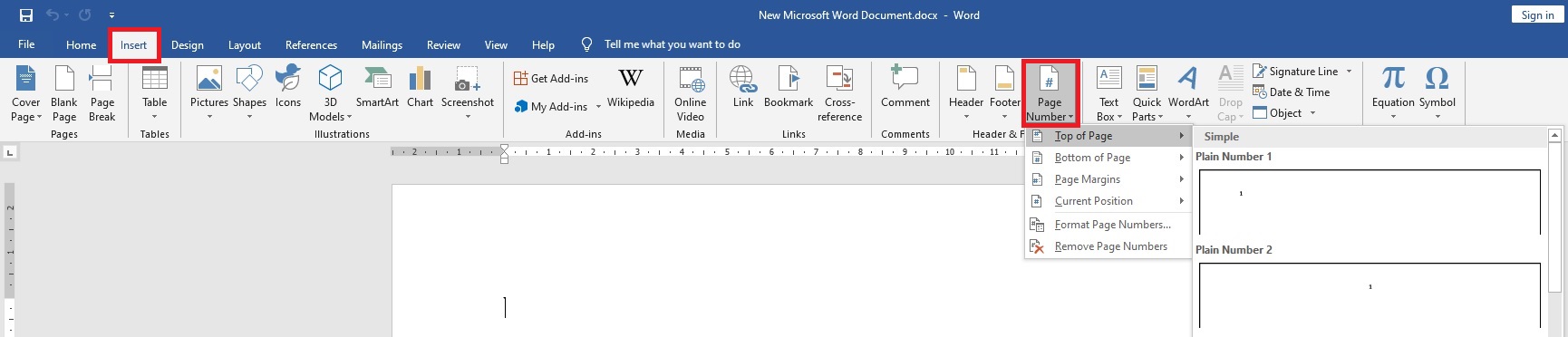
با اینکار لیست کشویی برای شما باز میشود که دارای چهار گزینه میباشد که عبارتند از :
- Top of page : با این گزینه میتوانید شماره را در بالای صفحات قرار دهید.
- Bottom of page : با این گزینه میتوانید شماره را در پایین صفحه قرار دهید.
- Page margins : قرار دادن شماره در قسمت کناری صفحه.
- Current position : قرار دادن شماره در مکان فعلی مکاننمای موس.
هر کدام از این گزینهها دارای الگوهایی هستند که با رفتن به روی هر گزینه میتوانید آنها را مشاهده کنید.
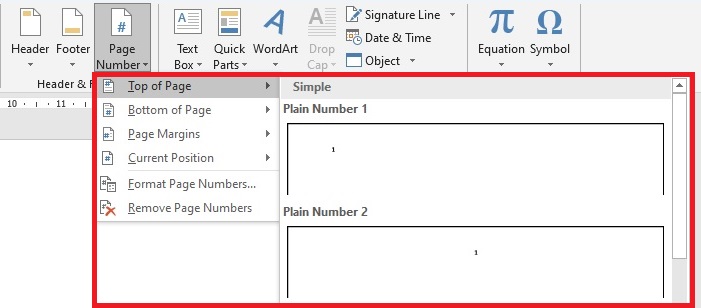
تغییر فرمت شماره گذاری
ممکن است شما بخواهید به جای شماره، از حروف و یا سایر موارد استفاده کنید. برای اینکار به سربرگ Insert رفته و گزینه Page number را انتخاب کنید. سپس در لیست کشویی که باز میشود بر روی Format Page Numbers کلیک کنید.
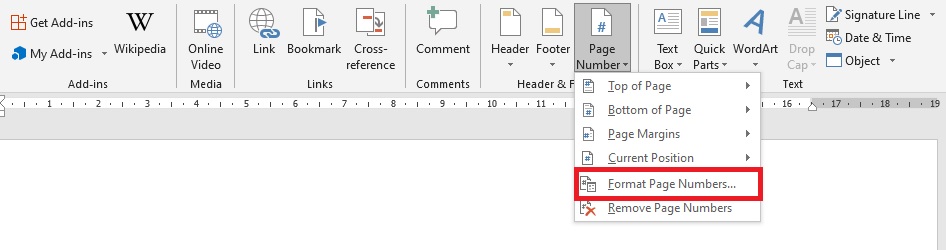
در پنجرهای که باز میشود و در قسمت Number format میتوانید فرمت دلخواه خود را انتخاب کنید.
اگر هم قصد دارید شماره گذاری شما از عدد خاصی شروع شود کافی است تیک گزینه Start at را زده و شماره خاص خود را وارد نمایید.
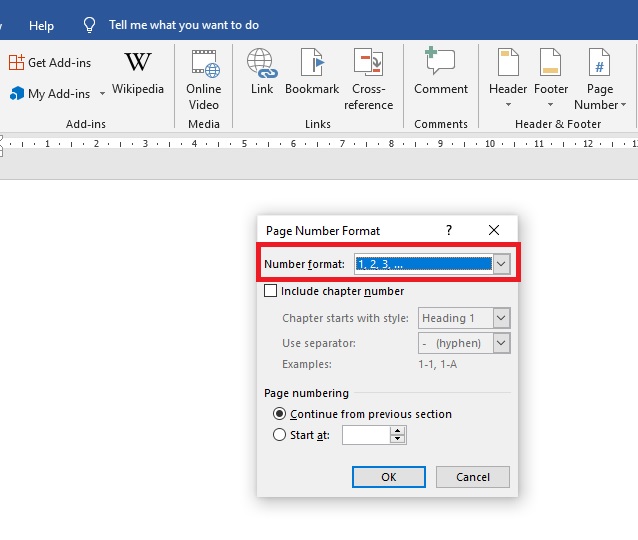
شماره گذاری متفاوت بخشی از صفحه
شاید بخواهید به جای اینکه تمام صفحات شما دارای یک مدل شماره گذاری باشد، از شماره گذاری متفاوتی استفاده کنید. مثلا چند صفحه اول به صورت حروف الفبا باشد و بقیه صفحات از یک شماره گذاری شود. برای انجام اینکار کافی است از گزینه Breaks استفاده کنید. با اینکار صفحه شما به چند بخش تقسیم میشود و میتوانید برای هر بخش صفحهبندی جداگانهای داشته باشید.
برای اینکار به صفحه ماقبل صفحه مورد نظری که میخواهید شماره گذاری جدید را از آن شروع کنید، رفته و سپس از سربرگ Layout بر روی Breaks کلیک کنید. در منویی که ظاهر میشود گزینه Next Page را انتخاب کنید. مثلا اگر میخواهید از صفحه 5 فصل جدید شروع شود، به صفحه چهار رفته و اینکارها را انجام دهید.
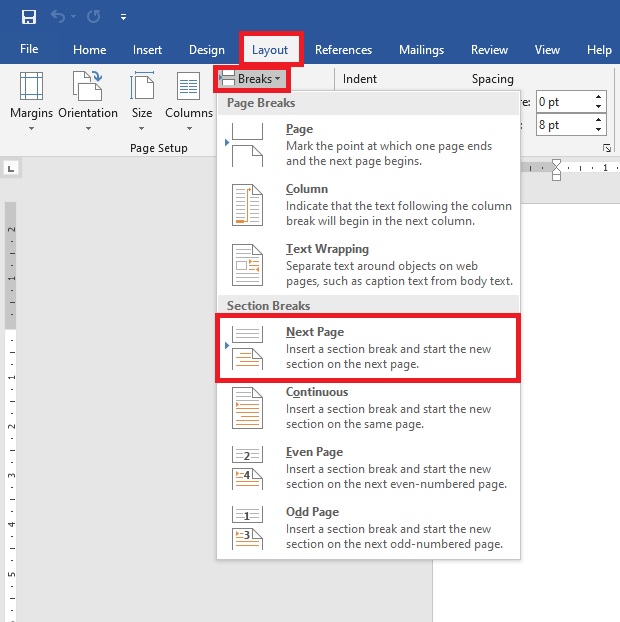
سپس به سربرگ Insert رفته و گزینه Page number را انتخاب کرده و در منوی کشویی بر روی Format Page Number کلیک کنید.
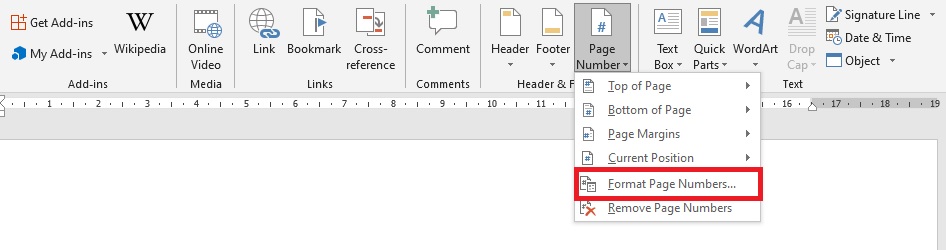
در پنجره باز شده گزینه Start at را انتخاب کرده و بر روی OK کلیک کنید.
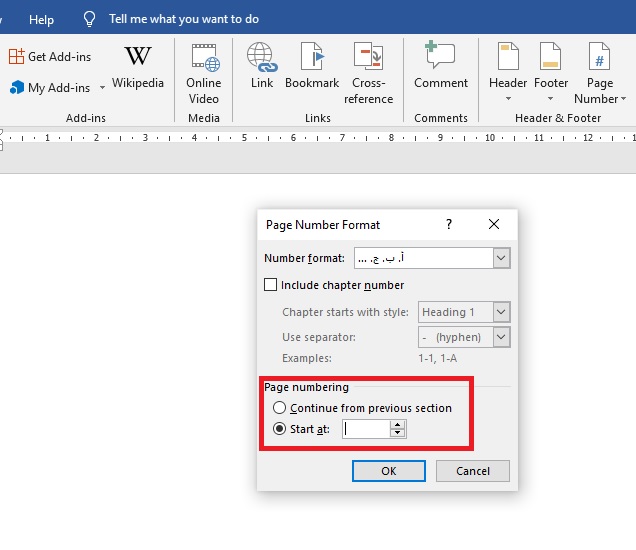
نکته : با اینکار صفحات قبل از صفحه 5 نیز دارای شماره هستند، برای برطرف کردن این اشکال، به صفحه 5 مراجعه کرده و دوبار روی فوتر آن کلیک کرده و در سربرگ Design گزینه Link to previous را غیرفعال کنید.
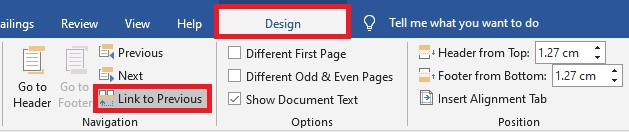
دیدگاه شما در رابطه با این نوشته چیست؟
امیدواریم این نوشته برای شما مفید واقع شده باشد. در صورت وجود هرگونه سوال و مشکل برای ما یک دیدگاه ارسال کنید. همچنین پیشنهاد میکنیم که از نوشته " آموزش فاسی کردن اعداد در ورد " دیدن کنید.
موفق و پیروز باشید❤








