آموزش ویرایش هدر و فوتر در پاورپوینت Power Point
- دوشنبه ۲۶ خرداد ۱۳۹۹
- ورد، پاورپوینت و اکسل ~ آموزش و ترفند
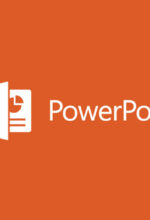
هدر و فوتر در پاورپوینت برای نمایش اطلاعاتی مانند شماره اسلایدها، اطلاعات نویسنده، تاریخ و زمان و سایر موارد بسیار مناسب هستند. هنگامی که از این اطلاعات در هدر یا فوتر استفاده میکنیم ممکن است دارای ایراداتی باشند و بخواهیم آنها را اصلاح کنیم و یا این که قصد اضافه کردن یک سری موارد دیگر داشته باشیم. همچنین ممکن است بخواهیم اندازه نوشته یا فونت آن را تغییر دهیم. در این مواقع باید با روش ویرایش این اطلاعات آشنایی داشته باشیم. به همین منظور تصمیم گرفتیم در این نوشته به آموزش ویرایش هدر و فوتر در پاورپوینت Power Point بپردازیم.
در ادامه همراه گویاتک باشید....
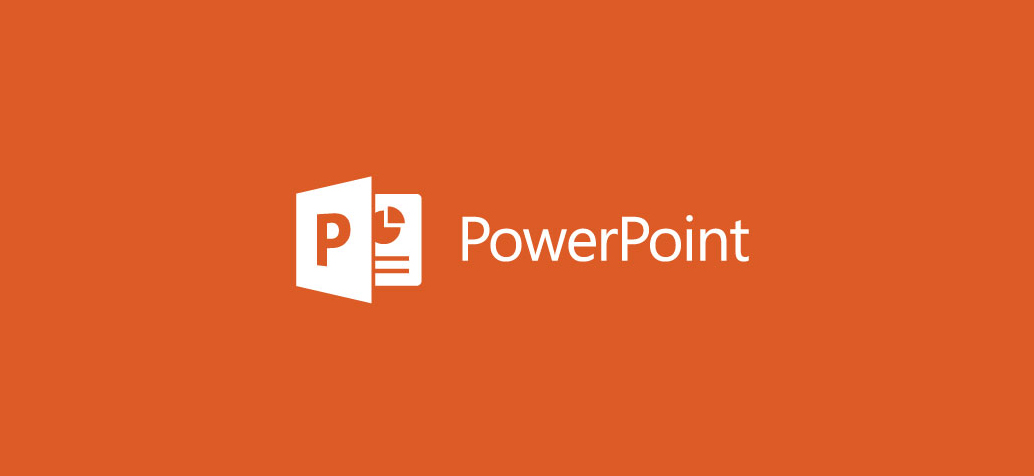
فهرست سرفصل ها
اضافه کردن هدر و فوتر در پاورپوینت
قبل از اینکه به ویرایش هدر و فوتر در پاورپوینت بپردازیم، باید ابتدا با روش اضافه کردن هدر و فوتر آشنا شویم، برای اینکار، پاورپوینت را باز کرده و سپس بر روی تب insert کلیک کنید.
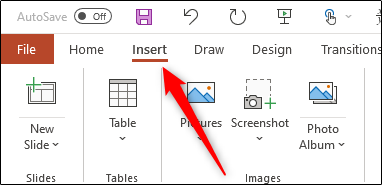
سپس در قسمت Text بر روی گزینه Header and Footer کلیک کنید.
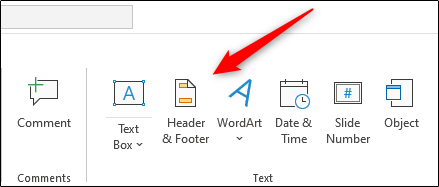
زمانی که بر روی این گزینه کلیک میکنید، پنجره جدیدی باز میشود و به طور پیشفرض تب Slide انتخاب شده است. در این تب سه گزینه وجود دارد که عبارتند از :
- Date and time : اضافه کردن تاریخ و زمان به هدر و فوتر
- Slide number : اضافه کردن شماره اسلاید
- Footer : اضافه کردن اطلاعات دلخواه
شاید متوجه این موضوع شده باشید که گزینهای برای هدر در این تنظیمات وجود ندارد، این به خاطر این است که هدرها در اسلایدها قابل دسترسی نیستند. اما این کار روش سادهای دارد که در ادامه توضیح خواهیم داد.
بعد از انتخاب گزینههای موجود، در قسمت سمت راست پنجره میتوانید پیش نمایشی از محل قرار گیری تاریخ و زمان و سایر موارد مشاهده کنید.
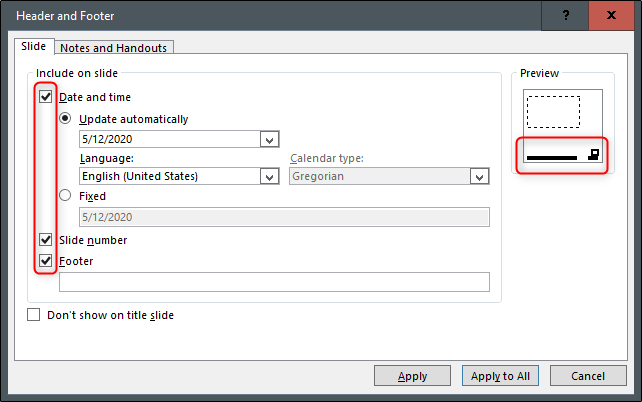
اگر هم میخواهید این اطلاعات در اولین اسلاید نمایش داده نشود و از اسلاید دوم به بعد نمایش داده شود، تیک گزینه Don’t show on title slide را فعال کنید.
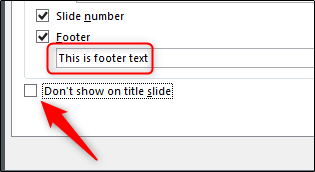
بعد از اینکه تغییرات مورد نظر خود را اعمال کردید، در صورتی که قصد دارید تغییرات بر روی تمام اسلایدها اعمال شود، بر روی دکمه Apply to All و در صورتی که میخواهید فقط بر روی یک اسلاید خاص اعمال شود، بر روی Apply کلیک کنید.
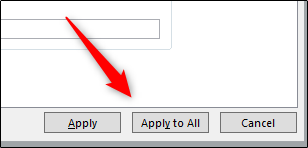
با انجام مراحل بالا اطلاعات مورد نظر به پایین اسلاید اضافه خواهد شد. اما ممکن است به دلیل ناسازگاری با رنگ پس زمینه، به خوبی نمایش داده نشود. به همین خاطر در ادامه روش ویرایش هدر و فوتر را در پاورپونت آموزش خواهیم داد.

ویرایش هدر و فوتر در پاورپوینت
برای ویرایش هدر و فوتر دو راه پیش رو دارید، یا هدر و فوتر یک اسلاید خاص را ویرایش کنید و یا تغییرات را بر روی تمام اسلایدها اعمال کنید. برای انجام روش اول کافی است بر روی فوتر مورد نظر کلیک کرده و متن آن را اضافه و یا کم کنید.
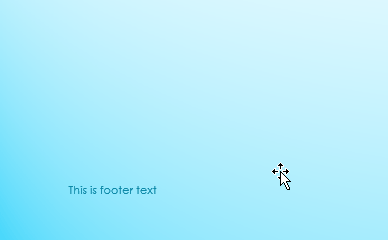
و همچنین با انتخاب متن آن با استفاده از موس، کادری ظاهر میشود که میتوانید در آن اندازه و نوع فونت و سایر موارد را ویرایش کنید.
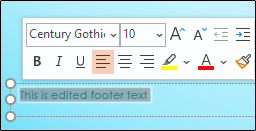
در صورتی که میخواهید تغییرات را بر روی تمام اسلایدها اعمال کنید، باید دوباره به تب insert و سپس Headers and Footers مراجعه کنید. و یا برای تغییر فونت، سایز نوشتهها و سایر موارد، به تب View رفته و بر روی گزینه Slide Master کلیک کنید.
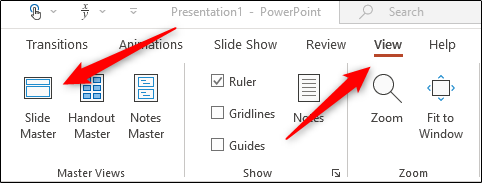
سپس در قسمت اسلایدها بر روی اولین اسلاید کلیک کنید.
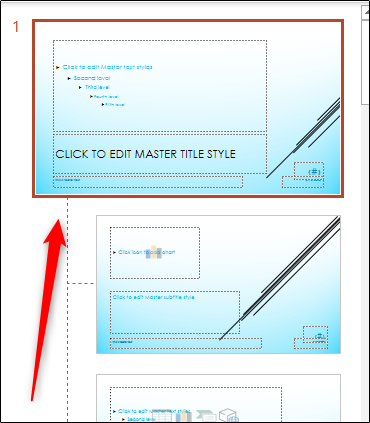
در این قسمت میتوانید متن مورد را نظر را انتخاب کرده و مانند روش بالا اندازه نوشته، فونت و سایر موارد را تغییر دهید.
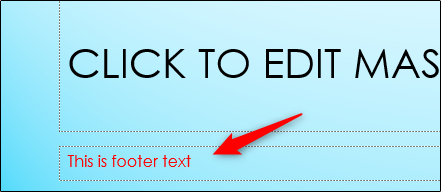
بعد از اینکه تنظیمات مورد نظر را برای ویرایش هدر و فوتر در پاورپوینت اعمال کردید، دوباره به تب View رفته و سپس بر روی Normal کلیک کنید تا به حالت عادی برگردید و مشاهده خواهید کرد تغییرات شما اعمال شده است.
اضافه کردن هدر به پاورپوینت
برای اضافه کردن هدر به پاورپوینت بهترین روش استفاده از یک جعبه متن است. به این صورت که ابتدا به تب View مراجعه کرده و گزینه Slide Master را انتخاب کرده و بر روی اولین اسلاید کلیک کنید. سپس به تب insert مراجعه کرده و گزینه Text Box را انتخاب نمایید.
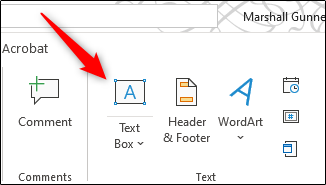
در بالای اسلاید کلیک کرده و دکمه موس را نگه داشته و موس را بکشید تا یک جعبه متن به بالای اسلاید اضافه شود. در جعبه متن، متن دلخواه خود را نوشته و در نهایت دوباره به تب View مراجعه کرده و گزینه Normal را انتخاب نمایید.
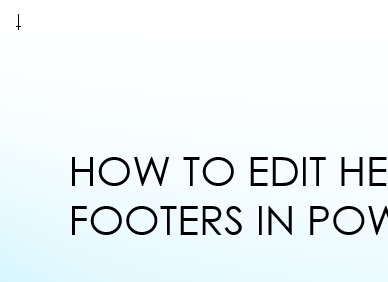
با انجام مراحل بالا هدر مورد نظر به تمام اسلایدها اضافه خواهد شد. امیدوارم آموزش ویرایش هدر و فوتر در پاورپوینت برای شما مفید بوده باشد.
دیدگاه شما در رابطه با این نوشته چیست؟
در صورت وجود هرگونه سوال و مشکل برای ما یک دیدگاه ارسال کنید. همچنین پیشنهاد میکنیم از مطلب ” آموزش استفاده از عکس در پس زمینه اسلایدهای پاورپوینت ” دیدن فرمایید.
موفق و پیروز باشید…







